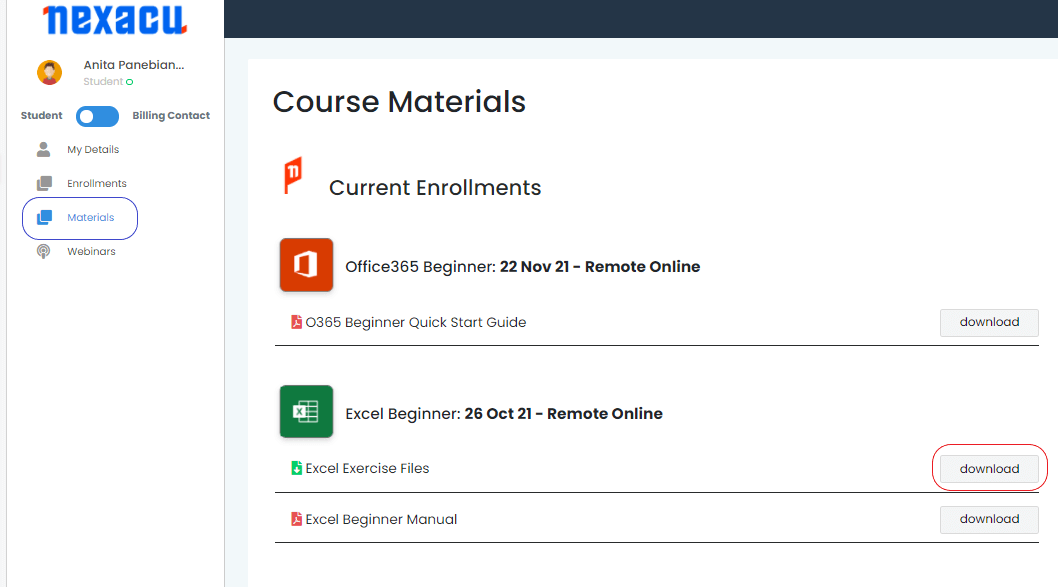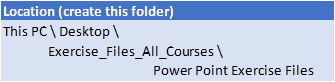Basics
Starting PowerPoint From the Desktop
Understanding the Start Screen
Creating a New Blank Presentation
The PowerPoint Screen
How Microsoft PowerPoint Works
Using the Ribbon
Using Ribbon KeyTips
Showing and Collapsing the Ribbon
Understanding Backstage View
Accessing Backstage View
Using Shortcut Menus
Understanding Dialog Boxes
Launching Dialog Boxes
Understanding the Quick Access Toolbar
Adding Commands to the QAT
Understanding the Status Bar
Customising the Status Bar
Exiting Safely From PowerPoint
Working with Presentations
The Open Place
The Open Dialog Box
Opening a Presentation
Opening Multiple Presentations
Switching Between Open Presentations
Understanding Presentation Views
Changing Presentation Views
Navigating a Presentation
Using the Zoom Tool
Opening a Recent Presentation
Layouts
Understanding Slide Layouts
Inserting a Title Slide
Inserting a Title and Content Slide
Inserting a Section Header Slide
Inserting a Table
Inserting a Picture With Caption Slide
Inserting a Chart
Changing the Slide Layout
Shapes
Drawing Shapes
Resizing Shapes
Editing Shapes
Positioning Shapes
Arranging Shapes
Merging Shapes
Formatting Shapes
Using the Eyedropper
Copying Shapes
Aligning Shapes Using the Ribbon
Aligning Objects Using Smart Guides
Inserting and Formatting Text
Connecting Shapes
Grouping Shapes
Rotating Shapes
Printing
Understanding Printing
Previewing Slides
Printing Slides
Printing Handouts
Printing Notes Pages
Printing the Outline
Brilliance Presentation
Planning a Presentation
Make It Readable
The Four Pillars of Great Design
Perfect Presentation Layouts
Presenting Polished Presentations
Presentation Methods and Hardware
First Presentation
Creating Presentations in PowerPoint
Creating a Presentation
Applying Theme Variants
The Save As Place
The Save As Dialog Box
Typing Text Into a Slide
Inserting New Slides
Typing Text Using the Outline Pane
Applying Slide Transitions
Saving a Presentation
Previewing a Slide Show
Closing a Presentation
Text
Editing Text
Checking Spelling
Understanding Font Formatting
Applying Font Formatting
Applying Paragraph Formatting
Changing Bullet and Numbering Styles
Moving and Resizing Placeholders
Applying WordArt to Text
Converting Text to SmartArt
SmartArt
Understanding SmartArt
Inserting a SmartArt Graphic
Inserting Text Into SmartArt
Adding Shapes Below
Adding Shapes Above
Adding Shapes Before and After
Adding an Assistant
Promoting and Demoting Shapes
Switching SmartArt Right to Left
Resizing SmartArt
Changing the SmartArt Layout
Applying a Colour Scheme
Applying a SmartArt Style
Deleting SmartArt Shapes
Preparing
Using Slide Sorter View
Reusing Slides
Adding Sections
Adding Notes to Your Slides
Slide Numbers
About Hyperlinks
Creating an Internal Hyperlink
Creating a Hyperlink to Another Presentation
Creating a Hyperlink to Another Application
Keyboard Shortcuts for Navigating Slide Shows
Using Resume Reading
Presenting a Slide Show
Help
Understanding How Help Works
Accessing the Help Window
Navigating the Help Window
Using the Office Website
Googling Help
Printing a Help Topic

 Australia
Australia New Zealand
New Zealand
 Singapore
Singapore
 Hong Kong
Hong Kong
 Malaysia
Malaysia
 Thailand
Thailand
 Indonesia
Indonesia


 MO-300 PowerPoint Certification
MO-300 PowerPoint Certification
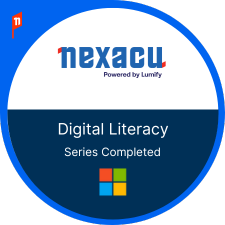 Digital Literacy Certification
Digital Literacy Certification