
PowerPoint Training - Level 1 - Malaysia
Professional presentations made easy with PowerPoint
All courses running remotely, join us live online.
Learn how to get started with Microsoft PowerPoint, edit existing presentations, design and create your own. Our PowerPoint training courses demonstrate how SmartArt can be used effectively and teach you the flexibility of working with shapes.
The course can be built upon with PowerPoint Level 2 in the future. Courses are delivered remotely across Malaysia including Kuala Lumpur.
PowerPoint Training - Level 1 - Malaysia

Learn PowerPoint basics in this beginner course and start creating presentations efficiently.
RM 1,099
10 max
1 day
Upcoming Courses:
Remote KUL
Scheduled
Taking enrollments.
Confirmed
Taking enrollments.
Few Seats left
Book Now.
Sold Out
Try another date.
PowerPoint Level 1 Malaysia Course Details
Price
RM 1,099
Duration
1 day
Times
9am-4pm
Class Size (max)
10
Class Size (avg)
5
Reference Materials
Provided
CPD Hours
6 hours
Delivery
Instructor-led training
Live Online
Address
N/A
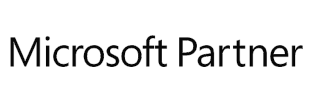
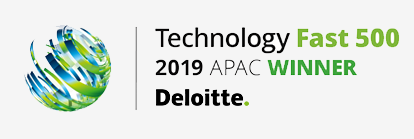
PowerPoint Course Outlines
-
-
-
MO-300 PowerPoint Certification
-
Digital Literacy Certification
Skills Test
Contact Us
What do I need to know to attend?
There is no requirement for the Beginner course. The course is suitable for people who have never worked with PowerPoint or have just had very limited exposure to it. We will walk you through, right from the start.
PowerPoint Level 1 Malaysia Learning Outcomes
- work with the basic features of PowerPoint
- create a new presentation
- work with presentations
- insert text into a slide and apply basic formatting
- work with the various slide layouts
- create and work with SmartArt graphics
- draw and format shapes
- navigate a slide show in PowerPoint
- use a range of printing techniques
- use procedures for various forms of Help
- create brilliant presentations
PowerPoint Level 1 Malaysia Course Content
- Basics
- Starting PowerPoint From the Desktop
- Understanding the Start Screen
- Creating a New Blank Presentation
- The PowerPoint Screen
- How Microsoft PowerPoint Works
- Using the Ribbon
- Using Ribbon KeyTips
- Showing and Collapsing the Ribbon
- Understanding Backstage View
- Accessing Backstage View
- Using Shortcut Menus
- Understanding Dialog Boxes
- Launching Dialog Boxes
- Understanding the Quick Access Toolbar
- Adding Commands to the QAT
- Understanding the Status Bar
- Customising the Status Bar
- Exiting Safely From PowerPoint
- First Presentation
- Creating Presentations in PowerPoint
- Creating a Presentation
- Applying Theme Variants
- The Save As Place
- The Save As Dialog Box
- Typing Text Into a Slide
- Inserting New Slides
- Typing Text Using the Outline Pane
- Applying Slide Transitions
- Saving a Presentation
- Previewing a Slide Show
- Closing a Presentation
- Working with Presentations
- The Open Place
- The Open Dialog Box
- Opening a Presentation
- Opening Multiple Presentations
- Switching Between Open Presentations
- Understanding Presentation Views
- Changing Presentation Views
- Navigating a Presentation
- Using the Zoom Tool
- Opening a Recent Presentation
- Text
- Editing Text
- Checking Spelling
- Understanding Font Formatting
- Applying Font Formatting
- Applying Paragraph Formatting
- Changing Bullet and Numbering Styles
- Moving and Resizing Placeholders
- Applying WordArt to Text
- Converting Text to SmartArt
- Layouts
- Understanding Slide Layouts
- Inserting a Title Slide
- Inserting a Title and Content Slide
- Inserting a Section Header Slide
- Inserting a Table
- Inserting a Picture With Caption Slide
- Inserting a Chart
- Changing the Slide Layout
- SmartArt
- Understanding SmartArt
- Inserting a SmartArt Graphic
- Inserting Text Into SmartArt
- Adding Shapes Below
- Adding Shapes Above
- Adding Shapes Before and After
- Adding an Assistant
- Promoting and Demoting Shapes
- Switching SmartArt Right to Left
- Resizing SmartArt
- Changing the SmartArt Layout
- Applying a Colour Scheme
- Applying a SmartArt Style
- Deleting SmartArt Shapes
- Shapes
- Drawing Shapes
- Resizing Shapes
- Editing Shapes
- Positioning Shapes
- Arranging Shapes
- Merging Shapes
- Formatting Shapes
- Using the Eyedropper
- Copying Shapes
- Aligning Shapes Using the Ribbon
- Aligning Objects Using Smart Guides
- Inserting and Formatting Text
- Connecting Shapes
- Grouping Shapes
- Rotating Shapes
- Preparing
- Using Slide Sorter View
- Reusing Slides
- Adding Sections
- Adding Notes to Your Slides
- Slide Numbers
- About Hyperlinks
- Creating an Internal Hyperlink
- Creating a Hyperlink to Another Presentation
- Creating a Hyperlink to Another Application
- Keyboard Shortcuts for Navigating Slide Shows
- Using Resume Reading
- Presenting a Slide Show
- Printing
- Understanding Printing
- Previewing Slides
- Printing Slides
- Printing Handouts
- Printing Notes Pages
- Printing the Outline
- Help
- Understanding How Help Works
- Accessing the Help Window
- Navigating the Help Window
- Using the Office Website
- Googling Help
- Printing a Help Topic
- Brilliance Presentation
- Planning a Presentation
- Make It Readable
- The Four Pillars of Great Design
- Perfect Presentation Layouts
- Presenting Polished Presentations
- Presentation Methods and Hardware

 Australia
Australia New Zealand
New Zealand
 Singapore
Singapore
 Hong Kong
Hong Kong
 Philippines
Philippines
 Thailand
Thailand
 Indonesia
Indonesia
 phone
phone
 email
email
 enquiry
enquiry
























