Excel Training - Intermediate
Upskill with Excel Training Manila
Work efficiently in Excel. Learn how to better organize, analyze and present your day-to-day data using Excel spreadsheets. Create complex formulas, use a range of functions and develop dynamic charts and reports. We also introduce pivot tables, conditional formatting, defined names and data validation. The course covers key concepts relevant for the workplace. View the full Excel Intermediate course outline below.
Excel Training - Intermediate
Learn to create complex formulae, use functions, conditional formatting, pivot tables, data validation and more.
₱ 19,400
10 max
1 day
₱ 19,400
10 max
1 day
Upcoming Courses:
Manila
We currently have no public courses scheduled. Please contact us to register your interest.
Remote PH
Date
Course
City
Status
Scheduled
Taking enrollments.
Confirmed
Taking enrollments.
Few Seats left
Book Now.
Sold Out
Try another date.
Excel Intermediate Course Details
Price
₱ 19,400
Duration
1 day
Times
9am-4pm
Class Size (max)
10
Class Size (avg)
5
Reference Materials
Provided
CPD Hours
6 hours
Delivery
Instructor-led training
Live Online
Address
Remote Classes
N/A
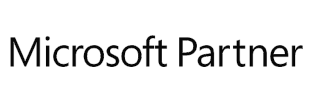
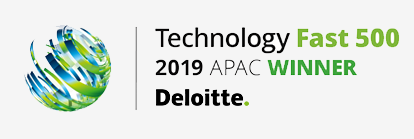
Excel Intermediate Course Details
Price
₱ 19,400
Duration
1 day
Times
9am-4pm
Class Size (max)
10
Class Size (avg)
5
Reference Materials
Provided
CPD Hours
6 hours
Delivery
Instructor-led training
Live Online
Address
Lumify Philippines
17F SM Aura Tower
Bonifacio Global City
Taguig
1630
Philippines
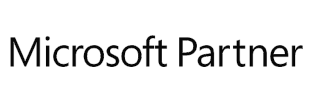
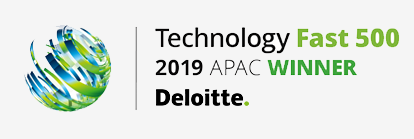
Excel Course Outlines
-
-
-
-
-
-
-
MO-201 Excel Certification
Skills Test
Contact Us
Excel Intermediate Learning Outcomes
- Modify Excel options
- Understand and use formula cell referencing
- Use the fill operations available to fill a data series
- Create and use defined names in a workbook
- Use common worksheet functions
- Create more complex formulas and functions
- Apply a range of number formatting techniques to worksheet cells
- Apply conditional formatting to ranges in a worksheet
- Use a variety of data validation techniques
- Use data linking to create more efficient workbooks
- Use goal seeking to determine the values required to reach a desired result
- Work with tables in Microsoft Excel
- Understand and create simple PivotTables
- Use a range of elements and features to enhance charts
Excel Intermediate Course Content
- Setting Excel Options
- Understanding Excel Options
- Personalising Excel
- Setting the Default Font
- Setting Formula Options
- Understanding Save Options
- Setting Save Options
- Setting the Default File Location
- Setting Advanced Options
- Formula Referencing
- Absolute Versus Relative
- Referencing Relative Formulas
- Problems With Relative Formulas
- Creating Absolute References
- Creating Mixed References
- Filling Data
- Understanding Filling
- Extracting With Flash Fill
- More Complex Flash Fill Extractions
- Extracting Dates and Numbers
- Defined Names
- Understanding Defined Names
- Defining Names From Worksheet Labels
- Using Names in Typed Formulas
- Applying Names to Existing Formulas
- Creating Names Using the Name Box
- Using Names to Select Ranges
- Defined Names (cont'd)
- Pasting Defined Names Into Formulas
- Defining Names for Constant Values
- Creating Names From a Selection
- Scoping Names to a Worksheet
- Using the Name Manager
- Documenting Defined Names
- Essential Functions
- Worksheet Functions
- Using IF With Text
- Using IF With Numbers
- Nesting IF Functions
- The VLOOKUP Function
- Using Counting Functions
- The ROUND Function
- Essential Functions (cont'd)
- Rounding Up and Rounding Down
- Manipulative Functions
- The MOD Function
- The TODAY Function
- The NOW Function
- The DATE Function
- The PMT Function
- Complex Formulas
- Scoping a Formula
- Long-Hand Formulas
- Preparing for Complex Formulas
- Creating the Base Formula
- Adding More Operations
- Editing a Complex Formula
- Adding More Complexity
- Copying Nested Functions
- Switching to Manual Recalculation
- Pasting Values From Formulas
- Documenting Formulas
- Number Formatting Techniques
- Applying Alternate Currencies
- Applying Alternate Date Formats
- Formatting Clock Time
- Formatting Calculated Time
- Understanding Number Formatting
- Understanding Format Codes
- Number Formatting Techniques (cont'd)
- Creating Descriptive Custom Formats
- Custom Formatting Large Numbers
- Custom Formatting for Fractions
- Padding Numbers Using Custom Formatting
- Aligning Numbers Using Custom Formats
- Customising the Display of Negative Values
- Conditional Formatting
- Understanding Conditional Formatting
- Formatting Cells Containing Values
- Clearing Conditional Formatting
- More Cell Formatting Options
- Top Ten Items
- More Top and Bottom Formatting Options
- Working With Data Bars
- Conditional Formatting (cont'd)
- Working With Colour Scales
- Working With Icon Sets
- Understanding Sparklines
- Creating Sparklines
- Editing Sparklines
- Creating Custom Rules
- The Conditional Formatting Rules Manager
- Managing Rules
- Clearing Rules
- Validating Data
- Understanding Data Validation
- Creating a Number Range Validation
- Testing a Validation
- Creating an Input Message
- Creating an Error Message
- Creating a Drop Down List
- Using Formulas as Validation Criteria
- Circling Invalid Data
- Removing Invalid Circles
- Copying Validation Settings
- Data Linking
- Understanding Data Linking
- Linking Between Worksheets
- Linking Between Workbooks
- Updating Links Between Workbooks
- Using Names to Link Between Workbooks
- Goal Seeking
- Understanding Goal Seeking
- Using Goal Seek
- Worksheet Tables
- Understanding Tables
- Creating a Table From Scratch
- Working With Table Styles
- Inserting Table Columns
- Removing Table Columns
- Converting a Table to a Range
- Creating a Table From Data
- Worksheet Tables (cont'd)
- Inserting or Deleting Table Records
- Removing Duplicates
- Sorting Tables
- Filtering Tables
- Renaming a Table
- Splitting a Table
- Deleting a Table
- PivotTables
- Understanding Pivot Tables
- Recommended Pivot Tables
- Creating Your Own PivotTable
- Defining the PivotTable
- Structure
- Filtering a PivotTable
- Clearing a Report Filter
- Switching PivotTable Fields
- Formatting a PivotTable
- Understanding Slicers
- Creating Slicers
- Inserting a Timeline Filter
- Chart Elements
- Understanding Chart Elements
- Adding a Chart Title
- Adding Axes Titles
- Repositioning the Legend
- Showing Data Labels
- Showing Gridlines
- Formatting the Chart Area
- Adding a Trendline
- Adding Error Bars
- Adding a Data Table
- GoTo Special
- Finding Constants
- Finding Formulas
- Finding Blanks
- Supplementary Content
- SUMIF Functions
- Special Pasting
- Finding and Replacing
- Text Functions
- Financial Functions
- Grouping and Outlining
- Summarising and Subtotalling
- Chart Object Formatting

 Australia
Australia New Zealand
New Zealand
 Singapore
Singapore
 Hong Kong
Hong Kong
 Malaysia
Malaysia
 Thailand
Thailand
 Indonesia
Indonesia
 phone
phone
 email
email
 enquiry
enquiry
























