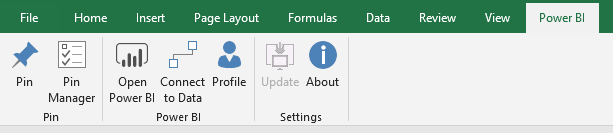If you read the first post in this Power BI Seamless Integration series written by our Trainer Matt Burr, you will no doubt be keen to learn more. In the first post we delved into Apps that provide information to Power BI, now we will be looking into Apps that integrate directly with Power BI and how to deal with Administration.
APPS that interact with Power BI
1. Power Apps
Create code-free apps in minutes and share across your organisation. You can embed your Power BI tiles inside your PowerApps App OR using the PowerApps custom visual you can embed your PowerApps App inside your Power BI dashboard.
For example, this means that you can display your data insights in the Dashboard. Allowing your viewers to take direct action using the App (Think of an inventory dashboard with an embedded ordering App). You can also pass data from Power BI to your Apps!
2. Flow
- Create work flows across your data, apps and files to automate tasks.
- Create data-driven alerts for your Power BI dashboard gauges, KPIs and cards then build flows that act based on your alerts – send emails, trigger an alert in Teams, create a Task in Outlook.
- The number of flows you can create to update you Power BI data sources is only limited by your imagination and the 200+ Flow connectors.
3. SharePoint Online Modern pages
Easily insert a Power BI web part to display a Power BI report. In the Power BI service click File > Embed in SharePoint Online. Copy the displayed URL and paste it into the settings for the SharePoint Online Power BI web part.
Your Power BI report is now embedded in SharePoint – Simple!
(Just remember that your SharePoint site viewers will only be able to view the Power BI report if they have the appropriate permissions in Power BI)
4. SharePoint
Easily connect Power BI desktop to SharePoint lists and folders or SharePoint Online Lists or store your data source files on SharePoint for easy access and refresh.
5. Excel
- One of the simplest data connections is connecting to an Excel workbook, make it easy by first creating Excel tables.
- Analyze in Excel (an Excel Add-in) allows users to connect to the Power BI datasets and (as the name suggests) use Excel to analyse the data. From your report in Power BI Service click on Analyze in Excel to launch Excel.
- From within Excel (Using the Power BI Publisher add-in) you can pin a selected range of data and share it to your Power BI report.
6. PowerPoint
PowerPoint and Power BI?! Surely they don’t have anything in common?...they do!
Currently PowerPoint is the only way that we can export our visuals out of Power BI (and only from the Power BI Service). Open your report and click File > Export to PowerPoint (Preview)
This will create a PowerPoint file with a cover slide and each report page to a slide.
Microsoft have just announced that you’ll soon be able to export to PDF from Power BI Desktop
Administration
1. Teams and Groups
In addition, when you create a Microsoft Team or a Microsoft Group you are also provided with a Power BI workspace (and vice versa). This becomes a useful and convenient way to manage permissions for Power BI sharing.
For instance, we use a Group for our training accounts. This means we can easily manage our SharePoint permissions. We have a shared Power BI workspace, outlook folder, Teams channel, etc.
If I create a Power BI report in a shared workspace and embed it on a SharePoint Online site where the Group also have permissions. They can all view both the SharePoint site and the embedded Power BI report.
2. Office 365 admin
Microsoft Office 365 usage analytics within Power BI provides admin users insights into how their organisation is adopting the various services within Office 365 to communicate and collaborate. In addition, there are a number of reports available such as adoption, product usage, storage used, activations, as well as reports on individuals. However, this reporting must be enabled first.
To learn more about Power BI please check out our course offerings. In addition, keep an eye out for our Office 365 beginner course. Learn about all of the new apps in the Office 365 range.

 Australia
Australia New Zealand
New Zealand
 Singapore
Singapore
 Hong Kong
Hong Kong
 Malaysia
Malaysia
 Thailand
Thailand
 Indonesia
Indonesia