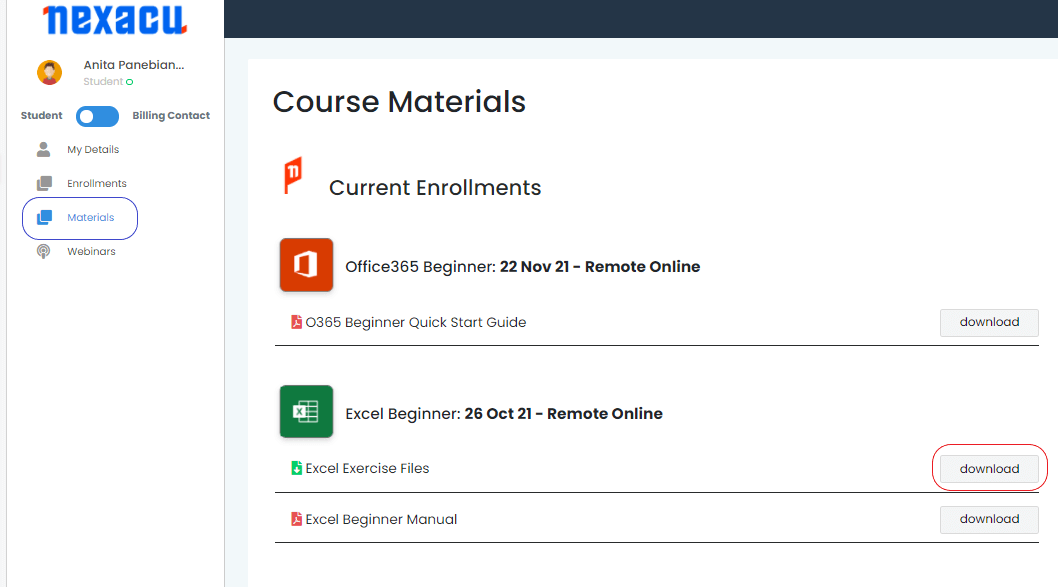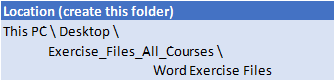Basics
Starting Word from the Desktop
Understanding the Start Screen
Creating a New Blank Document
How Word Works
Using the Ribbon
Showing and Collapsing the Ribbon
Understanding the Backstage View
Accessing the Backstage View
Using Shortcut Menus
Understanding Dialog Boxes
Launching Dialog Boxes
Understanding the Quick Access Toolbar
Adding Commands to the QAT
Understanding the Status Bar
Exiting Safely from Word
Navigating
The Open Place
The Open Dialog Box
Opening an Existing Document
Navigating With the Keyboard
Scrolling Through a Document
Page Zooming
Viewing the Ruler
Showing Paragraph Marks
Counting Words
Text
Techniques for Selecting Text
Selecting Text Using the Mouse
Selecting Text Using the Keyboard
Editing Text in Insert Mode
Editing Text in Overtype Mode
Understanding Find and Replace
Deleting Text
Using Undo
Using Redo
Using Repeat
Using Click and Type
Inserting Symbols and Special Characters
Finding Words
The Find and Replace Dialog Box
Replacing Words
Performing Advanced Searches
Using Go To
Paragraphs
Understanding Paragraph Formatting
Understanding Text Alignment
Changing Text Alignments
Changing Line Spacing
Changing Paragraph Spacing
Indenting Paragraphs
Outdenting Paragraphs
Starting a Bulleted List
Adding Bullets to Existing Paragraphs
Removing Existing Bullets
Starting a Numbered List
Numbering Existing Paragraphs
Creating a Multilevel List
Removing Existing Numbers
Borders and Shading Dialog Box
Shading Paragraphs
Applying Borders to Paragraphs
The Paragraph Dialog Box
Indents and Spacing
Line and Page Breaks
Using the Paragraph Dialog Box
Tabs
Using Default Tabs Setting
Tabs on the Ruler
Modifying Tabs on the Ruler
Setting Tabs in the Tabs Dialog Box
Setting Tab Leaders
Setting Bar Tabs
Setting Mixed Tabs
Removing Tabs
ClipArt Pictures
Understanding Clip Art and Pictures
Inserting Clip Art
Selecting Clip Art
Applying Text
Wrapping Styles
Positioning Clip Art
Resizing Clip Art
Applying Picture Styles to Clip Art
Resetting Clip Art
Deleting Clip Art
Documents
Creating Documents in Word
Typing Text
The Save As Place
The Save As Dialog Box
Saving a New Document
Typing Numbers
Inserting a Date
Document Proofing
Checking Spelling and Grammar
Making Basic Changes
Saving an Existing Document
Printing a Document
Safely Closing a Document
Viewing
Viewing Multiple Pages
Viewing Page Width
Viewing 100 Percent
Splitting the Window
Opening a New Window
Understanding Document Views
Changing Document Views
Understanding Read Mode
Viewing a Document in Read Mode
Viewing Gridlines
Formatting
Understanding Font Formatting
Understanding Font Formatting Tools
Working With Live Preview
Changing Fonts
Changing Font Size
Superscripting Text
Increasing and Decreasing Font Size
Making Text Bold
Italicising Text
Underlining Text
Applying Strikethrough
Subscripting Text
Highlighting Text
Changing Case
Changing Text Colour
Applying Text Effects
Using the Format Painter
Using the Font Dialog Box
Clearing Font Formatting
Pages
Changing Page Margins
Setting Custom Margins
Changing Page Orientation
Changing Paper Sizing
Setting Custom Paper Sizes
Inserting Page Breaks
Removing Page Breaks
Inserting Page Numbers
Formatting Page Numbers
Removing Page Numbers
Tables
Understanding Tables
Creating a Table
Adding Data to a Table
Selecting in Tables using the Ribbon
Selecting in Tables using the Mouse
Inserting Columns and Rows
Deleting Columns and Rows
Changing Column Widths
Changing Row Heights
Autofitting Columns
Shading Cells
Modifying Borders
Adding Custom Borders
Choosing a Table Style
Mail Merge
Understanding Printing
Previewing Your Document
Quick Printing
Selecting a Printer
Printing the Current Page
Specifying a Range of Pages
Specifying the Number of Copies
Printing
Understanding Mail Merge
Understanding the Mail Merge Process
Creating a Recipient List
Creating the Starting Document
Starting the Mail Merge Wizard
Selecting a Recipient List
Inserting Mail Merge Fields
Previewing the Merged Documents
Completing the Merge
Help & Tips
Understanding How Help Works
The Help Window
Using the Office Website
Googling Help
Printing a Help Topic
Meeting Organisational Requirements
The Four Pillars of Great Design
Perfect Page Layouts
Make It Readable
Pictures Tell a Story
The Tips and Traps of Writing

 Australia
Australia New Zealand
New Zealand
 Singapore
Singapore
 Hong Kong
Hong Kong
 Philippines
Philippines
 Thailand
Thailand
 Indonesia
Indonesia


 MO-101 Word Certification
MO-101 Word Certification