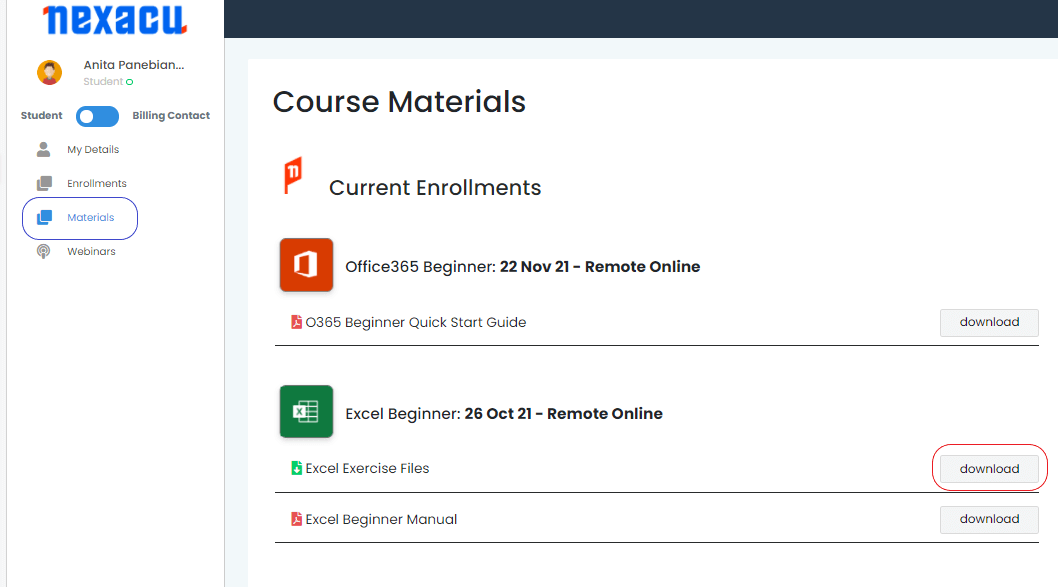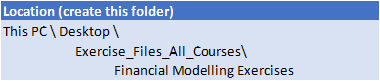Modelling Techniques
Tips for best practice structure and design
Separation of inputs, calculations and outputs
Avoiding hard coding
How to best include adjustments
Effective styling to purpose
Indicators of risk and mitigating the risk of error
Using reconciliations and zero checks
Tips for effective reporting
Projects
Business case model build #1 - Create a Feasibility Study
Business case model build #2 - Forecast Cashflows for investment
Business case model build #3 - Assess viability of a Development Proposal
Business case model build #4 - Create a Management Dashboard and Sensitivity Analysis
Business case model build #5 - Create an Automated Pricing Tool
Business case model build #6 - Automate payout calculation for investors
Defined Names
Understanding Defined Names
Defining Names From Worksheet Labels
Using Names in Typed Formulas
Applying Names to Existing Formulas
Creating Names Using the Name Box
Using Names to Select Ranges
Pasting Defined Names Into Formulas
Defining Names for Constant Values
Creating Names From a Selection
Scoping Names to a Worksheet
Validating Data
Understanding Data Validation
Creating a Number Range Validation
Testing a Validation
Creating an Input Message
Creating an Error Message
Creating a Drop Down List
Using Formulas as Validation Criteria
Circling Invalid Data
Removing Invalid Circles
Copying Validation Settings
Absolute Versus Relative Referencing
Relative Formulas
Problems With Relative Formulas
Creating Absolute References
Creating Mixed References
Logical Functions
Understanding Logical Functions
Using IF With Text
Using IF With Numbers
Nesting IF Functions
Using IFERROR
Using TRUE and FALSE
Using AND
Using OR
Using NOT
Financial Functions
Understanding Financial Functions
Using PMT
Using FV
Using NPV
Using PV
Using RATE
Using EFFECT
Using NOMINAL
Date and Time Functions
Understanding Date and Time Functions
Using NOW
Using HOUR and MINUTE
Using TODAY
Calculating Future Dates
Using DATE
Using Calendar Functions
Using WEEKDAY
Using WEEKNUM
Using WORKDAY
Using EOMONTH
Lookup Functions
Understanding Data Lookup Functions
Using VLOOKUP
Using VLOOKUP for Exact Matches
Using HLOOKUP
Using INDEX
Using Match
Complex Formulas
Scoping a Formula
Long-Hand Formulas
Preparing for Complex Formulas
Creating the Base Formula
Adding More Operations
Editing a Complex Formula
Adding More Complexity
Copying Nested Functions
Switching to Manual Recalculation
Pasting Values From Formulas
Documenting Formulas
Protecting Data
Understanding Data Protection
Providing Total Access to Cells
Protecting a Worksheet
Working With a Protected Worksheet
Disabling Worksheet Protection
Providing Restricted Access to Cells
Password Protecting a Workbook
Opening a Password Protected Workbook
Removing a Password From a Workbook

 Australia
Australia New Zealand
New Zealand
 Hong Kong
Hong Kong
 Malaysia
Malaysia
 Philippines
Philippines
 Thailand
Thailand
 Indonesia
Indonesia