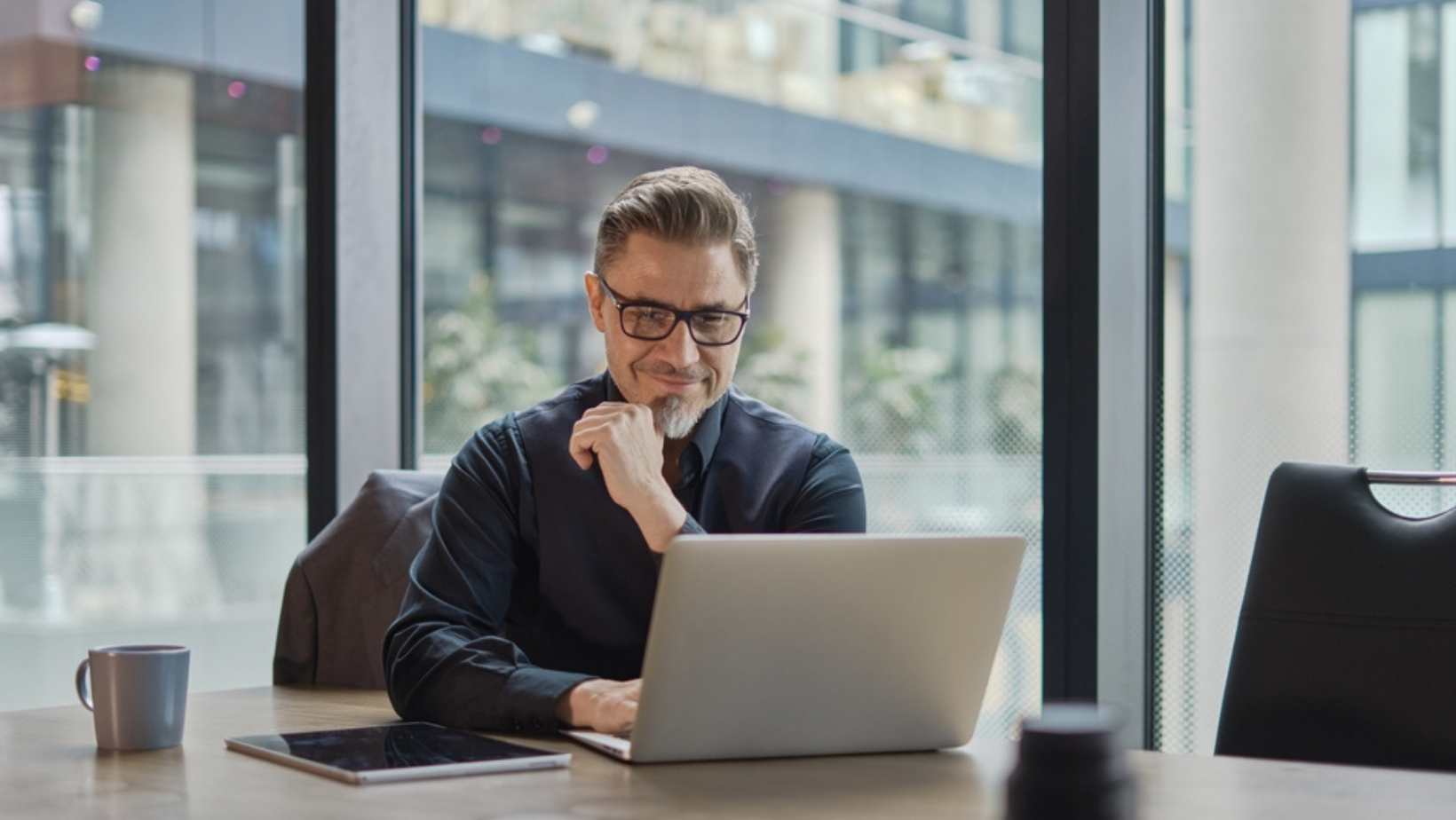
Microsoft Excel is a powerful tool that offers a wide range of functions to help you manipulate and analyse data effectively. One of the most versatile and game-changing functions in Excel is XLOOKUP. Whether you're a seasoned Excel user or just getting started, understanding how to use the XLOOKUP function can significantly enhance your data processing capabilities.
In this comprehensive guide, we'll take a deep dive into the XLOOKUP function in Excel, exploring what it is, how it works, and providing a step-by-step guide on how to use it effectively. By the end of this article, you'll have the knowledge and confidence to leverage XLOOKUP for a wide range of tasks, from simple data retrieval to more complex analyses.
What is the XLOOKUP function and how does it work?
Before we delve into the technical details, let's start with the basics. What exactly is the XLOOKUP function, and how does it function within the context of Microsoft Excel?
The XLOOKUP function is a powerful and flexible lookup and reference function that was introduced in Excel to address some of the limitations of its predecessors, VLOOKUP and HLOOKUP. It allows you to search for a specific value in a range or array (the lookup_array) and retrieve a corresponding value from another range or array (the return_array).
Here's a simplified breakdown of how LOOKUP works:
- Lookup Value: You specify a value that you want to find within your data. This is known as the "lookup_value."
- Lookup Array: XLOOKUP searches for the lookup_value within a specified range or array called the "lookup_array." Excel looks for an exact match by default, but you can customise this behavior.
- Return Array: Once Excel finds a match in the lookup_array, it returns a corresponding value from another range or array known as the "return_array." This is the value you want to retrieve based on your lookup criteria.
In essence, XLOOKUP simplifies the process of finding and retrieving data, making it a valuable tool for a wide range of Excel tasks.
How does the XLOOKUP function work in Microsoft Excel?
Now that you have a general idea of what XLOOKUP does, let's explore its inner workings. To use XLOOKUP effectively, you need to understand its key components and parameters. The function has both required and optional arguments that allow you to customise its behaviour to suit your specific needs.
Required arguments (lookup, lookup_array, return_array)
The core functionality of XLOOKUP relies on three required arguments:
- lookup_value: This is the value you want to search for within your data. It serves as your criteria for the lookup.
- lookup_array: This is the range or array where Excel will search for the lookup_value. It's essential to specify the correct range to ensure accurate results.
- return_array: The return_array is the range or array from which Excel will retrieve a corresponding value once a match is found in the lookup_array. This is the data you want to extract based on your lookup criteria.
These three arguments work together to make XLOOKUP function effectively. However, XLOOKUP's true power lies in its optional arguments, which allow you to fine-tune your lookup operations.
Optional arguments (not_found, match_mode, search_mode)
XLOOKUP offers several optional arguments that provide advanced control over the lookup process. Let's explore these optional parameters:
Step 1: Select an empty cell
To begin using the XLOOKUP function, you need to select an empty cell where you want the result of your lookup to appear. This cell will contain the XLOOKUP formula. Before we dive into the details, let's consider a practical scenario to illustrate how XLOOKUP works.
Imagine you have a dataset of products, and you want to find the price of a specific product based on its name. You have a list of product names in one column (the lookup_array) and their corresponding prices in another column (the return_array). Your goal is to use XLOOKUP to retrieve the price of a product by specifying its name.
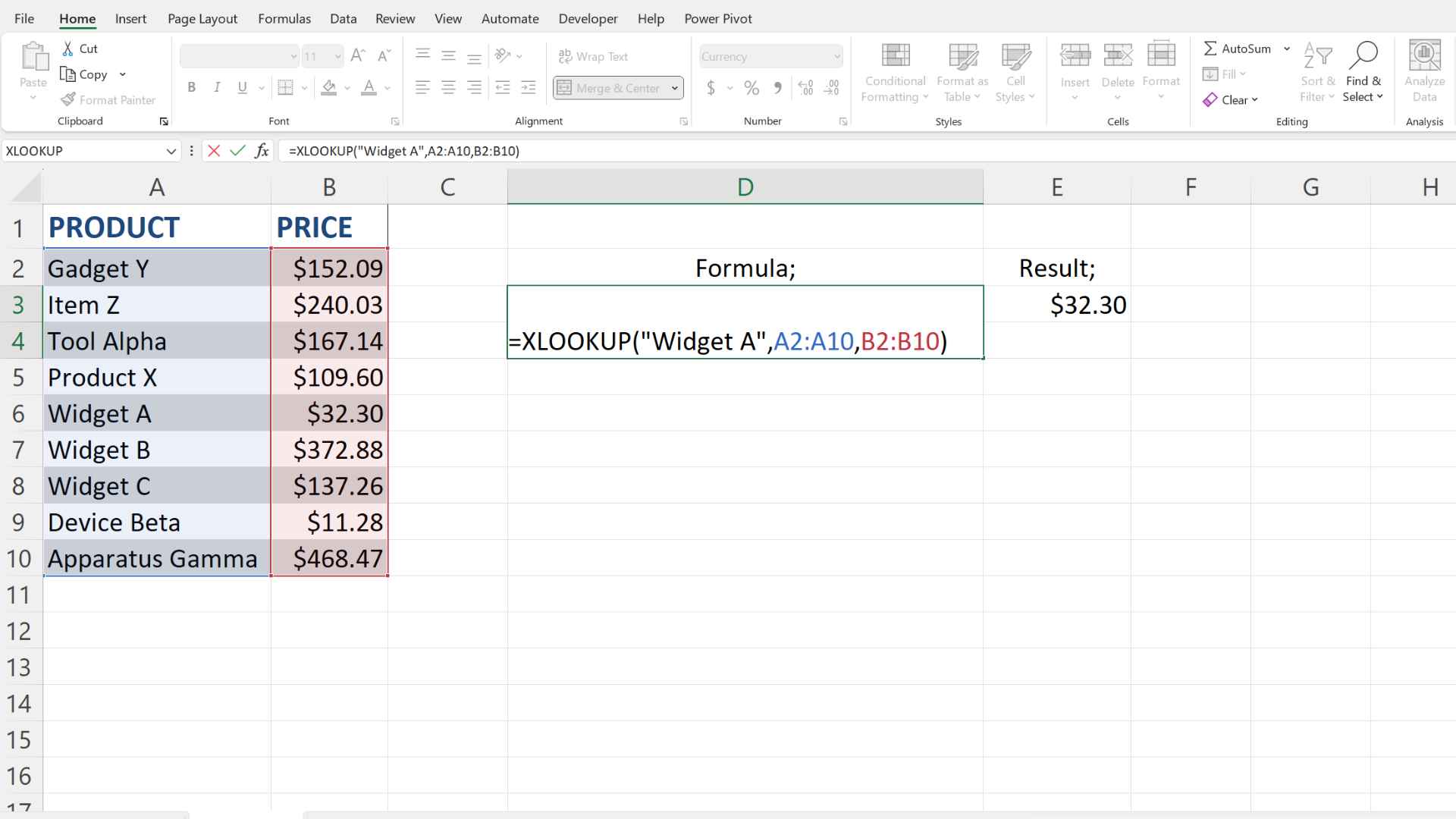
Step 2: Determine the search (lookup) criteria
Identify the value you want to search for in your data set. In our example, this is the name of the product for which you want to find the price. Let's say you want to find the price of a product named "Widget A."
Step 3: Determine the data set using lookup_array and return_array
Specify the lookup_array, which is the range where Excel will search for the lookup_value. In our case, this is the column containing all the product names. Your lookup_array might look something like this:
A2:A10 (Assuming your data is in cells A2 to A10)
Next, determine the return_array, which is the range from which Excel will return a corresponding value once a match is found. This is the column containing the product prices. Your return_array might look like this:
B2:B10 (Assuming your prices are in cells B2 to B10)
So far, your XLOOKUP formula might look like this:
=XLOOKUP("Widget A", A2:A10, B2:B10)
This formula instructs Excel to search for "Widget A" in the product name column (A2:A10) and return the corresponding price from the price column (B2:B10).
Step 4 (Optional): Add a custom error message using not_found
If you want to display a custom error message when no match is found for the lookup_value, you can include the not_found argument in your XLOOKUP function. This is particularly useful for improving the clarity of your Excel sheets.
For instance, you can modify your formula to show "Product not found" when there's no match:
=XLOOKUP("Widget A", A2:A10, B2:B10, "Product not found")
Now, if "Widget A" isn't found in the product names, Excel will display "Product not found" instead of an error message.
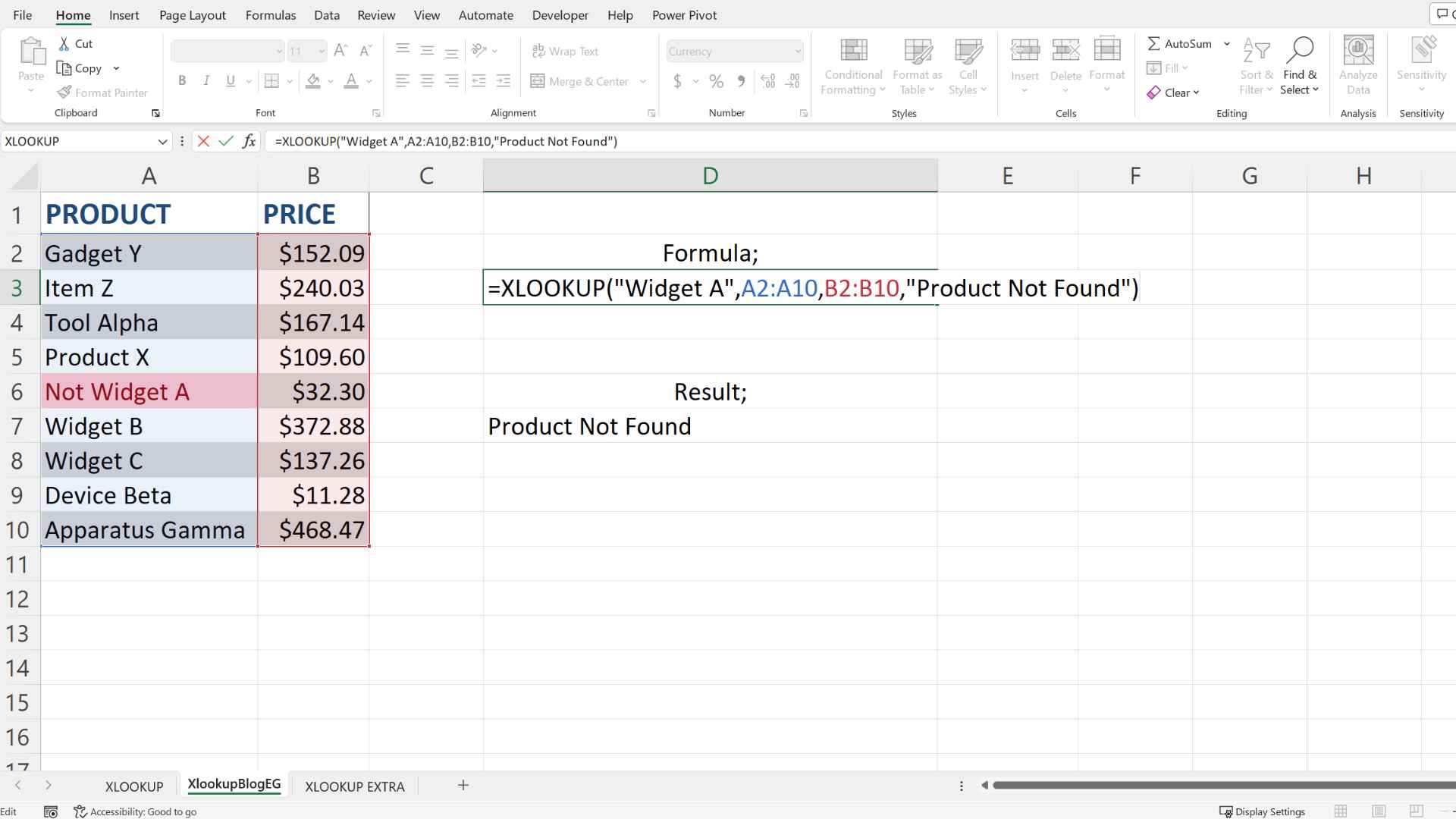
Step 5 (Optional): Set exact, approximate, or wildcard search matches using match_mode
Excel allows you to specify the type of match you want to perform by using the match_mode argument. This parameter offers three options:
- Exact Match (0): This is the default behavior of XLOOKUP. It searches for an exact match in the lookup_array.
- Approximate Match (-1 or 1): Use this option when you want Excel to find the closest match to the lookup_value. “-1” will find the closest item that less than the lookup_value, while “1” will find the closest value that is larger than the lookup value. This is especially useful when working with numeric data or ranges.
- Wildcard Match (2): Select this option when you want to use wildcards (* and ?) in your search criteria. Wildcards can represent multiple characters or single characters, allowing for more flexible and dynamic searches.
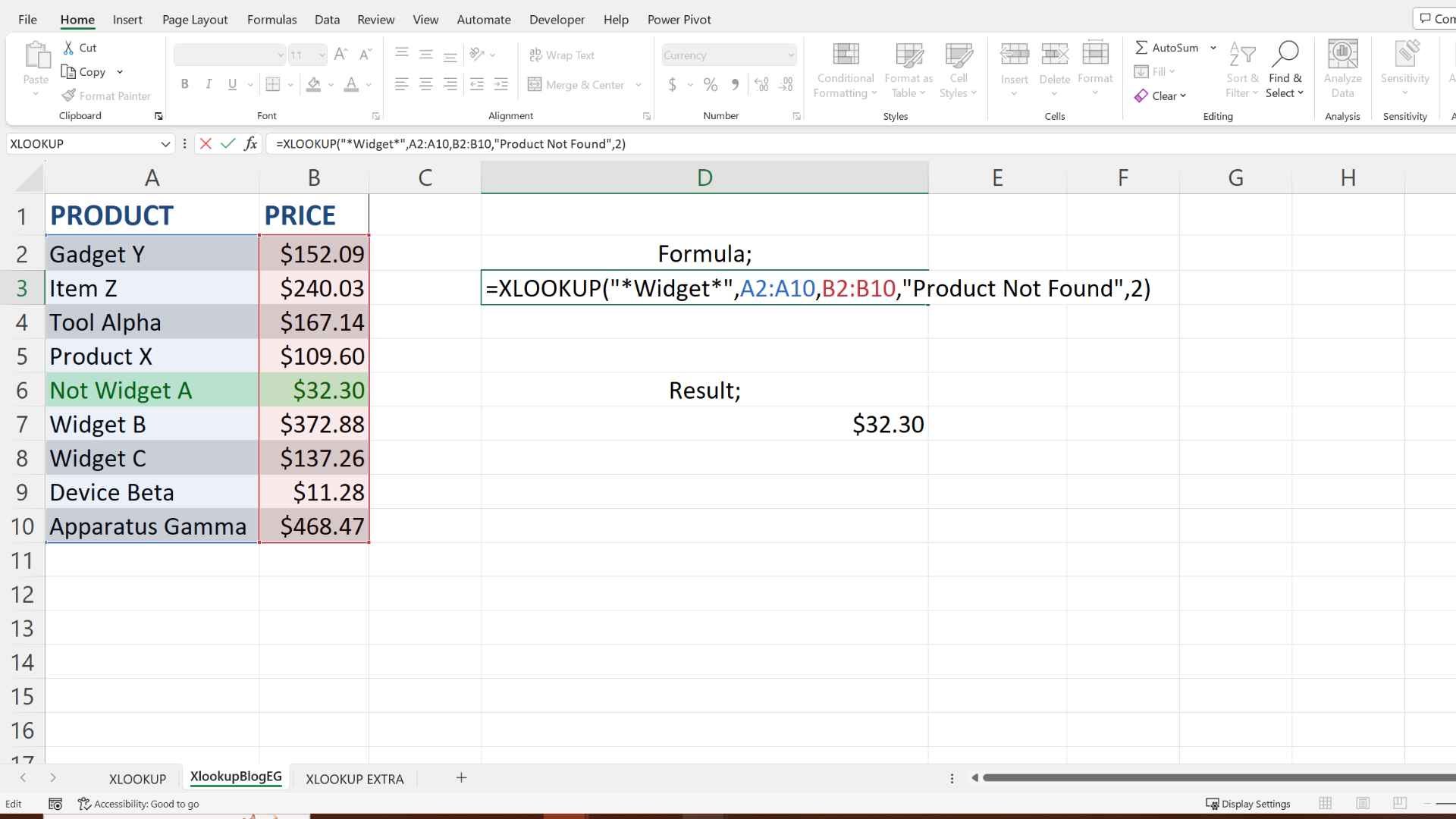
For example, if you're looking for a product that contains "Widget" in its name and you're not concerned about the exact spelling, you can use wildcard matching like this:
=XLOOKUP("*Widget*", A2:A10, B2:B10, "Product not found", 2)
This formula will find any product name that contains "Widget" anywhere within it.
Step 6 (Optional): Determine the value return order using search_mode
If there are multiple matches in your dataset, you can use the search_mode argument to control the order in which XLOOKUP returns values. This is particularly useful when working with databases or lists where duplicates may exist.
The search_mode parameter offers two options:
- First to Last (1): Excel will return the first match it encounters in the lookup array. If there are multiple matches, it will return the first one it finds.
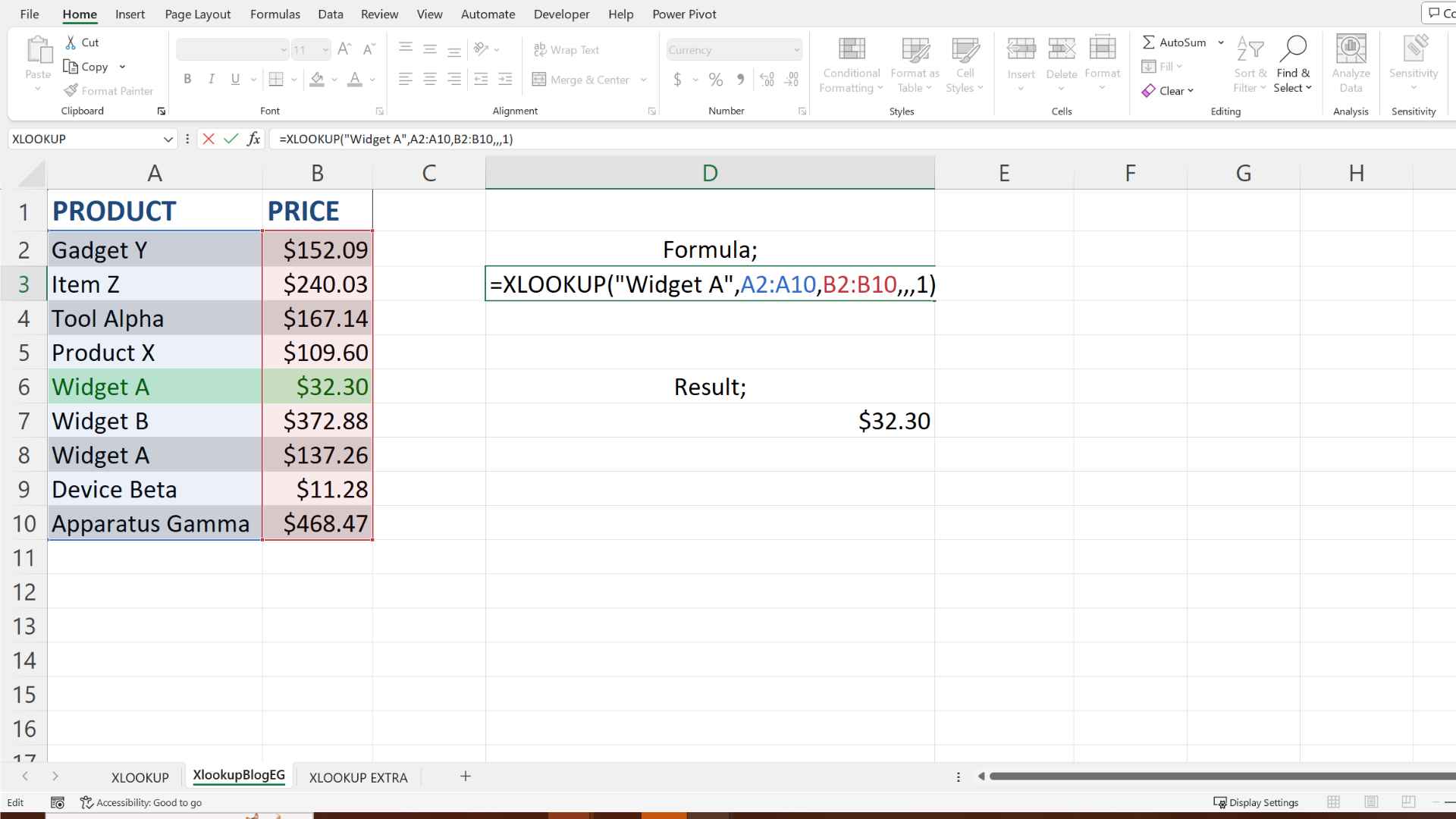
- Last to First (-1): Excel will return the last match it encounters in the lookup_array. If there are multiple matches, it will return the last one it finds
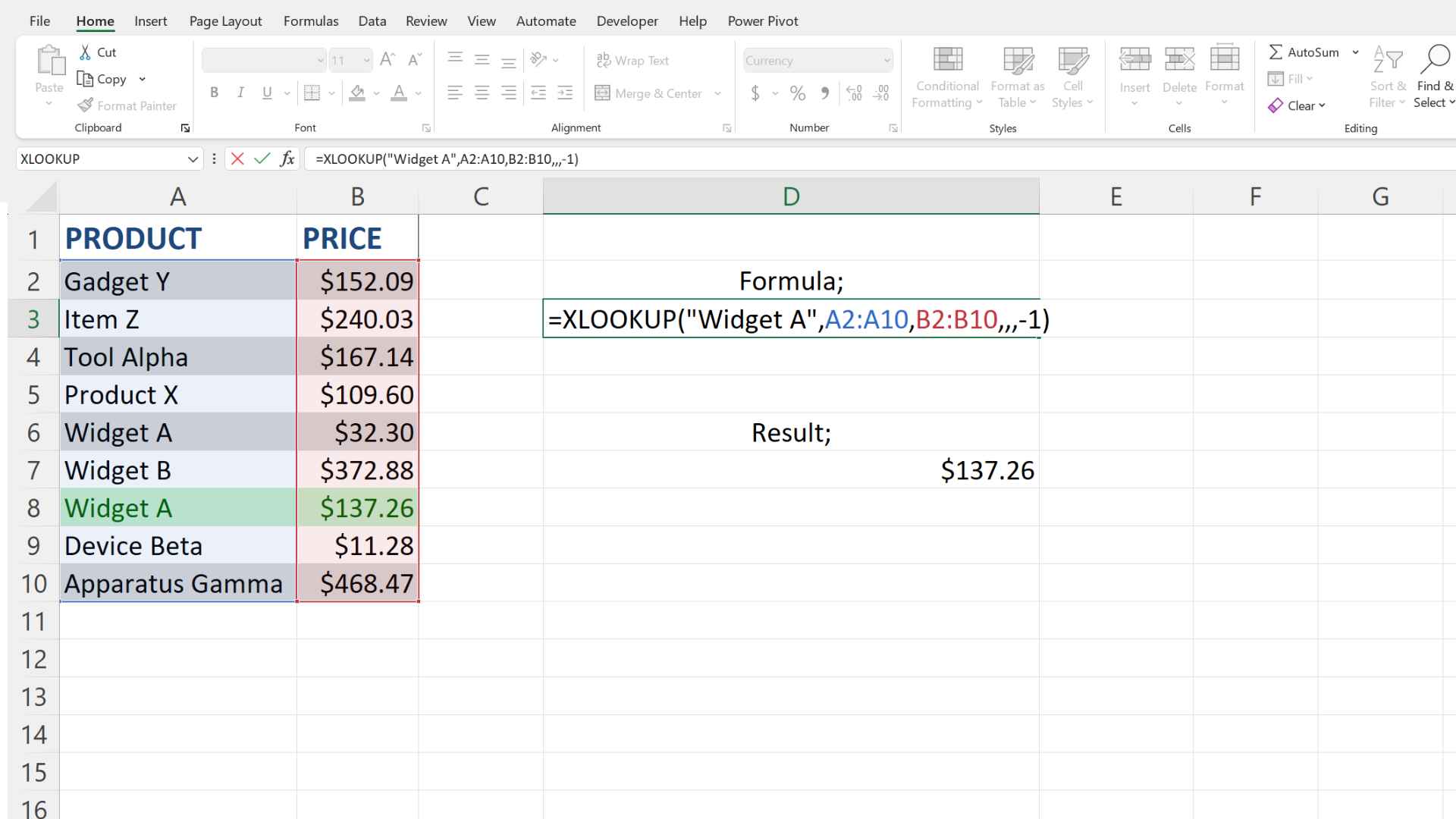
For example, if you're using XLOOKUP to find the price of a product, and there are multiple products with the same name in your data, you can use search_mode to specify whether you want the price of the first occurrence or the last occurrence.
Your formula might look like this:
=XLOOKUP("Widget A", A2:A10, B2:B10, , , 1)
This formula will return the price of the first "Widget A" it encounters in the list.
By following these steps and customising your XLOOKUP formula using optional arguments, you can tailor your Excel functions to meet specific requirements and achieve more precise results in your data analysis and reporting tasks.
Things to consider before using the XLOOKUP function in Excel
Before you start using XLOOKUP in your Excel worksheets, there are some important considerations to keep in mind:
- Data Formatting: Ensure that your data is well-organised and formatted correctly. XLOOKUP relies on structured data to function accurately.
- Compatibility: While XLOOKUP is a powerful feature, it's essential to be aware of compatibility issues. If you need to share your Excel files with others who use older versions of Excel, they may not have access to XLOOKUP. In such cases, consider alternative functions like VLOOKUP or HLOOKUP.
- Error Handling: Use the not_found argument to provide clear error messages when no match is found. This helps improve the user experience and makes your Excel sheets more user-friendly.
- Match Mode: Understand the match_mode parameter and choose the appropriate option for your specific scenario. Whether you need an exact match, approximate match, or wildcard match, match_mode allows you to control the search behavior.
- Search Mode: Consider how you want Excel to handle multiple matches. Do you want to retrieve the first match, the last match, or something else? The search_mode parameter gives you control over this aspect.
By taking these considerations into account, you can effectively use the XLOOKUP function in Excel and make the most of its capabilities.
What You Should Do Now
Now that you've learned about the XLOOKUP function and how to use it in Excel, here are some actionable steps to take:
- Practise: Create a sample Excel worksheet with data and experiment with XLOOKUP to get hands-on experience. The more you practice, the more confident you'll become.
- Explore More Functions: Excel offers a wide range of functions beyond XLOOKUP. Explore functions like SUMIFS, COUNTIFS, and AVERAGEIFS to enhance your data analysis capabilities.
- Stay Updated: Excel is continually evolving, with new features and functions introduced in each version. Stay updated with the latest Excel developments to leverage the full potential of the software.
- Seek Help: If you encounter challenges or have questions about Excel functions, don't hesitate to seek help from online forums, tutorials, or Excel experts. There's a wealth of resources available to assist you.
Join us At Nexacu
At Nexacu, our seasoned and experienced trainers will guide you on the in-depth aspects of Microsoft Excel courses and learn its functional tools exhaustively. You can count on us from the Beginner stage, until you reach Certification. Enrol in our courses today, and increase your skillset for a brighter career.
FAQs
What is the XLOOKUP function in Excel, and how is it different from VLOOKUP?
The XLOOKUP function in Excel is a powerful lookup and reference function that allows you to search for a specific value in a range and retrieve a corresponding value from another range. It is different from VLOOKUP in several ways, including its ability to perform both horizontal and vertical lookups, support for wildcards, and more flexibility in handling errors.
When should I use XLOOKUP instead of VLOOKUP or HLOOKUP?
You should consider using XLOOKUP when you need more versatility in your lookup operations, such as performing both vertical and horizontal lookups, handling errors with custom messages, and using wildcards in your search criteria. It's particularly useful when dealing with complex datasets or when you want to improve the user-friendliness of your Excel sheets.
Note that you can always achieve the same result as VLOOKUP or HLOOKUP when using XLOOKUP.
Can I use XLOOKUP in older versions of Excel, or is it exclusive to newer versions?
XLOOKUP is a relatively new function introduced in Excel 365 and Excel 2019. While it offers powerful features, it may not be available in older versions of Excel. If you need to share your Excel files with users who have older versions, consider using alternative functions like VLOOKUP or HLOOKUP.
What are the advantages of using the not_found argument in XLOOKUP?
The not_found argument in XLOOKUP allows you to provide a custom error message that is displayed when no match is found for the lookup_value. This improves the clarity of your Excel sheets and helps users understand why a certain result is not available.
How can I use XLOOKUP with wildcard characters (* and ?) for flexible searches?
To use wildcard characters in XLOOKUP, you need to set the match_mode argument to 2 (for wildcard matching). You can then use * to represent multiple characters and ? to represent a single character in your search criteria, as well as ‘ ~ ‘ to cancel that behavior if you are looking for a * or ?. This allows for more dynamic and flexible searches.
What is the difference between exact match and approximate match in XLOOKUP, and when should I use each?
An exact match in XLOOKUP (match_mode 0) searches for an exact value in the lookup_array. An approximate match (match_mode -1) finds the closest value that is less than or equal to the lookup_value, while match_mode 1 ) finds the closest value that is greater than or equal to the lookup_value. Use exact match for precise searches and approximate match when you want to find values within a range, such as numeric data.
How do I handle cases where there are multiple matches in my data set using XLOOKUP?
You can control how XLOOKUP handles multiple matches by using the search_mode argument. A value of 1 (First to Last) makes Excel return the first match encountered, while -1 (Last to First) returns the last match. Choose the option that best suits your specific scenario.
Are there any limitations or potential issues I should be aware of when using XLOOKUP?
While XLOOKUP is a powerful function, it may not be available in older Excel versions. Additionally, it's essential to ensure your data is well-formatted and structured for accurate results. Be mindful of compatibility issues and consider your specific data analysis requirements when using XLOOKUP.
Can I use XLOOKUP to search for values in multiple columns or rows and retrieve corresponding data?
Yes, you can use XLOOKUP to search for values in multiple columns or rows by specifying appropriate lookup_arrays and return_arrays. This allows you to retrieve data based on complex criteria and multiple conditions.
Where can I find additional resources and tutorials to further enhance my Excel skills, including XLOOKUP?
There are many online resources, tutorials, and Excel communities where you can learn more about Excel functions like XLOOKUP. Websites, forums, and YouTube channels dedicated to Excel provide a wealth of information and tips for improving your Excel proficiency. You can also enrol in Nexacu’s courses for a better understanding of Excel functions.

 Australia
Australia New Zealand
New Zealand
 Hong Kong
Hong Kong
 Malaysia
Malaysia
 Philippines
Philippines
 Thailand
Thailand
 Indonesia
Indonesia
 phone
phone
 email
email
 enquiry
enquiry
























