SharePoint Site Templates
All SharePoint sites are created from a template that best suits a particular business purpose. But regardless of which template is used, all sites tend to comprise the same basic elements. Here we look at one of the most commonly-used sites in SharePoint – the team site – to describe the core elements. It's worth getting to know the basics here as once you are comfortable, you can start to take advantage of the many benefits SharePoint has to offer.
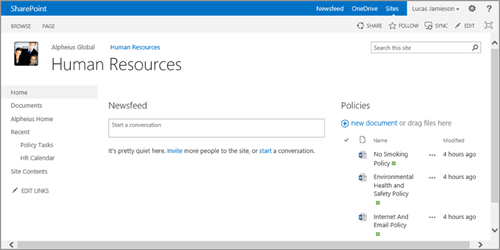
1. The Ribbon
As is standard with many MS applications, the ribbon provides tools and links to different functionality. This is based on where you are and what you are doing in a SharePoint site. The ribbon tabs, which appear above the top navigation bar and site logo, let you click on a tab’s name to access that ribbon.
The BROWSE tab is the default tab in most pages. You can see it just above the photo in our screenshot. This tab includes two of the mechanisms that allow you to navigate the site – top navigation bar and the search box.
As you move around the site, different tabs will display providing you with commands relevant for where you are. For example, on a site’s home page (as above), along with the BROWSE tab, the PAGE tab will display letting you email a link to the page or make the page your browser’s home page. Or, if you open a document library in the Classic View, two other tabs will appear in addition to the BROWSE tab providing tools to work with the documents (FILES tab) and settings to work with the library as a whole (LIBRARY tab).
2. Newsfeed
The Newsfeed on a SharePoint site can be a useful tool for discussion among team members. It works like comments on a Facebook page and allows you to mention individuals so they are directed to the discussion. We won't go into all the benefits here but suffice to say its much more beneficial for a team to have topic related discussions on a searchable site rather than buried in email chains.
3. Settings
The settings menu (displayed by clicking on the gear icon) provides options for adding pages, sharing pages and more. You can customise to suit your needs.
4. Help
Clicking on the Help icon displays the SharePoint Help pane where you can quickly search for help on features.
5. Main content area
This area displays the content in the selected page. The home page in our example above, contains a simple Newsfeed. Also it contains a list of documents stored in document library named "Policies". The sites do not have to be overly complicated. The aim to have collaborative point with relevant and useful content.
6. Quick Launch Bar
The quick launch bar (also known as the left navigation bar) provides clickable links normally to content in the current site. This content is usually other pages, lists and libraries, such as the Documents library and Policy Tasks and HR Calendar above.
If you're interested in learning more about SharePoint check out our course info page.

 Australia
Australia New Zealand
New Zealand
 Hong Kong
Hong Kong
 Malaysia
Malaysia
 Philippines
Philippines
 Thailand
Thailand
 Indonesia
Indonesia























