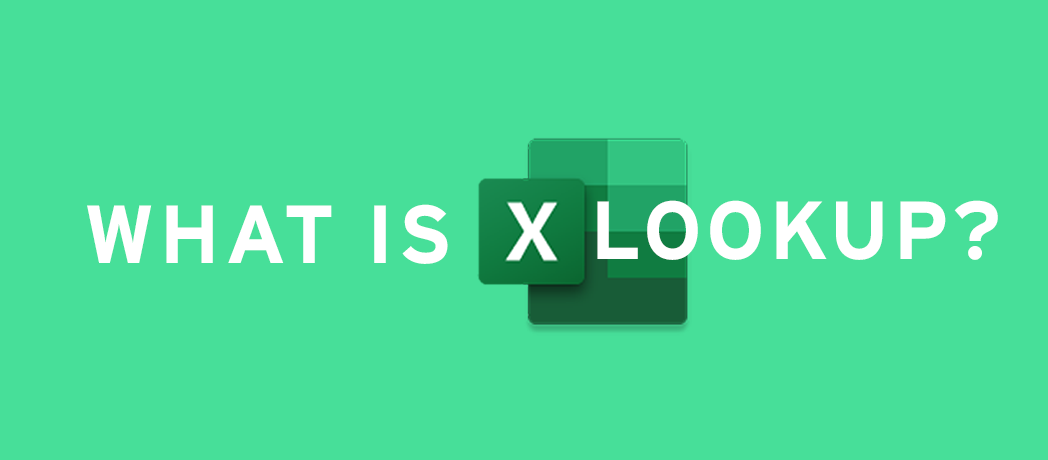XLOOKUP in Excel: Practical Power for Modern Businesses
A modern, flexible replacement for VLOOKUP/HLOOKUP perfect for analysts, finance teams, and operations.
Microsoft Excel’s XLOOKUP function is a modern upgrade designed for efficient data analysis, reporting, and financial modeling. Its superior flexibility and error handling have positioned XLOOKUP as a replacement for VLOOKUP and HLOOKUP, quickly becoming a favourite among Australian businesses and data professionals.
What is XLOOKUP?
XLOOKUP enables users to search arrays and ranges both vertically and horizontally, overcoming major limitations of older functions. Its intuitive syntax allows for:
- Vertical and horizontal lookups: Search in any direction (Ablebits Examples).
- Exact match as default: Avoids errors caused by approximate matches.
- Partial match and advanced wildcards for flexible queries (PowerUserSoftwares Review).
- Bi-directional search: Retrieve data from left, right, or reverse order (Chandoo Examples).
- Multiple result arrays: Extract several columns with a single formula.
- Built-in error handling through if_not_found parameter.
For a quick primer, see the official Microsoft Support page.
Getting Started: Key Examples
Basic Lookup
Find net sales for “Jackie” by staff name:
=XLOOKUP("Jackie", sales[Sales Person], sales[Net Sales])
Handle missing data gracefully:
=XLOOKUP("Jackie", sales[Sales Person], sales[Net Sales], "Not found")
Partial Match & Wildcards
Search for any person with “ack” in their name:
=XLOOKUP("*ack*", sales[Sales Person], sales[Net Sales], "No match", 2)
Returning Multiple Columns
Find employee name and department from their ID:
=XLOOKUP(employeeID, employeeTable[ID], employeeTable[{Name, Department}])
Expert Insights and Industry Commentary
Finance experts at Wall Street Oasis praise XLOOKUP for flexible table referencing and custom error messages, streamlining audits and reconciliations (Wall Street Oasis). CPA Australia highlights how better error handling and leftward lookups reduce spreadsheet complexity in the workplace (CPA Australia).
Excel trainers like Chandoo call XLOOKUP an essential function for modern analysts.
Business Case Studies: Real-World Applications
Inventory Management
A Melbourne distributor automated stock reordering using XLOOKUP, reducing manual checks by 30%. Their formula checked product codes and flagged “Reorder Needed.”
=XLOOKUP(productCode, inventory[Code], inventory[Stock], "Not Found")
HR Automation
HR teams built automated rosters linking staff IDs to multiple attributes, automatically updating for new starters (Chandoo Real-Life Examples).
Sales Analysis
A Sydney retailer moved to XLOOKUP for dashboard creation, gaining flexibility and formula stability even as branches expanded.
Advanced Features for Power Users
Wildcard Searches
Use partial matches to find customers by fragments of their email:
=XLOOKUP("*nexacu*", customers[Email], customers[ClientID], "Not found", 2)
Reverse Order Lookups
Find the latest transaction using reverse search:
=XLOOKUP(transactionID, ledger[ID], ledger[Entry], , 0, -1)
Built-in Error Responses
Skip wrapping with IFERROR and use XLOOKUP’s custom message feature:
=XLOOKUP("XYZ", table[Code], table[Value], "Code not found")
Comparing XLOOKUP to VLOOKUP and HLOOKUP
| Feature | VLOOKUP | HLOOKUP | XLOOKUP |
|---|---|---|---|
| Lookup Direction | Right only | Down only | Any direction |
| Left Lookup | No | No | Yes |
| Error Handling | IFERROR needed | IFERROR needed | Built-in |
| Multiple Result Array | No | No | Yes |
| Dynamic Table Changes | Breaks easily | Breaks easily | Stable |
| Availability | All Excel versions | All Excel versions | Excel 365, 2021, Web |
Sources: Ablebits Comparison, Xelplus Guide.
Compatibility and Limitations
XLOOKUP is available only in Microsoft 365, Excel 2021, and Excel for the Web. Those using older versions should continue with VLOOKUP, HLOOKUP or INDEX+MATCH. Details: Microsoft Documentation.
Recommendations for Corporate Teams
- Upgrade to Microsoft 365 for full feature access.
- Adopt XLOOKUP for new projects, then migrate older formulas.
- Include XLOOKUP best practices in staff training and onboarding.
- Explore advanced arguments like match_mode and wildcards for complex queries.
- Document formulas for collaboration and audit.
Excel’s XLOOKUP unlocks powerful new capabilities for business intelligence, data reporting, and automation. For mastery, combine practical experimentation with expert training, keep up to date with resources like Nexacu’s blog, and review new tutorials and case studies regularly.
Explore Nexacu Excel Courses
 Australia
Australia New Zealand
New Zealand
 Singapore
Singapore
 Malaysia
Malaysia
 Philippines
Philippines
 Thailand
Thailand
 Indonesia
Indonesia