
PowerPoint Training - Level 2 - Hong Kong
Create professional, polished presentations fast with PowerPoint.
Learn how to utilize all the tools in Microsoft PowerPoint, taking your presentations to the next level. We will show you how to customize themes, work with charts, tables, images and action buttons, leaving you well equipped to create and manage professional presentations.
Courses are run remotely across Hong Kong, join our instructors live online.
PowerPoint Training - Level 2 - Hong Kong

Create professional presentations efficiently. Learn from our experienced Microsoft Certified Trainers. Delivered remotely across Hong Kong.
HK$1,835
10 max
1 day
Upcoming Courses:
Remote HK
Scheduled
Taking enrollments.
Confirmed
Taking enrollments.
Few Seats left
Book Now.
Sold Out
Try another date.
PowerPoint Level 2 Hong Kong Course Details
Price
HK$1,835
Duration
1 day
Times
9am-4pm
Class Size (max)
10
Class Size (avg)
5
Reference Materials
Provided
CPD Hours
6 hours
Delivery
Instructor-led training
Live Online
Address
N/A
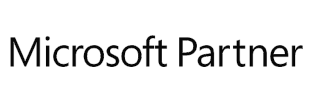
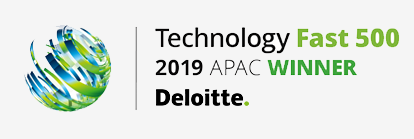
PowerPoint Course Outlines
-
-
-
MO-300 PowerPoint Certification
-
Digital Literacy Certification
Skills Test
Contact Us
What do I need to know to attend?
The course is aimed at those already using PowerPoint and looking to take advantage of its full suite of tools. You should be familiar with the topics covered in our Power Point Level 1 course.
PowerPoint Level 2 Hong Kong Learning Outcomes
- create and work effectively with themes
- view and modify slide masters
- create and use custom templates
- create and work with tables
- create and work with charts
- insert and edit images
- edit inserted images
- insert and work with different types of media
- create animations in a presentation
- set up a presentation for the required presentation mode
- save and share your presentations in other formats
PowerPoint Level 2 Hong Kong Course Content
- Themes
- Understanding Themes
- Applying a Theme
- Changing the Theme Colours
- Creating Custom Theme Colours
- Changing the Theme Fonts
- Changing the Slide Background
- Saving a Customised Theme
- Using a Customised Theme
- Deleting a Customised Theme
- Slide Masters
- Understanding Slide Masters
- Viewing the Slide Master
- Changing the Master Font
- Modifying Bullets
- Inserting an Image
- Applying Slide Transitions to the Slide Master
- Inserting Slide Numbers
- Creating Custom Slide Layouts
- Modifying Slide Layouts
- Templates
- Understanding Templates
- Setting a Custom Templates Location
- Using an Existing Template
- Creating a Template From a Template
- Saving a Custom Template
- Creating a Template From a Theme
- Modifying a Template
- Using a Custom Template
- Tables
- Inserting a Table Using the Ribbon
- Inserting Rows and Columns
- Applying a Table Style
- Merging and Splitting Cells
- Adjusting Column Widths
- Adjusting Row Heights
- Resizing and Positioning a Table
- Formatting Table Data
- Aligning Table Data
- Applying Borders
- Applying Shading
- Charts
- Understanding Charts
- Inserting a Chart Using the Ribbon
- Changing the Chart Type
- Chart Elements
- Using Quick Layouts
- Understanding Chart Buttons
- Changing the Layout of Chart Elements
- Applying a Chart Style
- Understanding the Chart Format Panes
- Formatting Chart Elements
- Editing a Data Series
- Hiding Data Series
- Working With Pie Charts
- Images
- Understanding Clip Art and Pictures
- Inserting a Picture From File
- Inserting an Online Picture
- Resizing an Image
- Positioning an Image
- Inserting Clip Art
- Modifying Graphics
- Rotating and Flipping Clip Art
- Inserting a Screenshot
- Inserting a Screen Clip
- Creating a Photo Album
- Enhancing Images
- Understanding Picture Enhancements
- The Format Picture Pane
- Removing an Image Background
- Applying Colour Corrections
- Recolouring an Image
- Applying a Picture Style
- Applying Picture Effects
- Applying Artistic Effects
- Cropping an Image
- Media and Action Buttons
- Understanding Media in PowerPoint
- Inserting an Online Video
- Inserting an Online Audio Clip
- Formatting Media Clips
- Editing Audio Clips
- Optimising and Compressing Media
- Understanding Action Buttons
- Inserting Action Buttons
- Animations and Transitions
- Understanding Animation
- Animating Text
- Animating Objects
- Applying Multiple Effects
- Applying Motion Paths
- The Animation Pane
- Setting the Timing
- Animating SmartArt Graphics
- Using Slide Transitions
- Show
- About Self Running Presentations
- Recording a Slide Show
- Setting Up a Self Running Presentation
- Rehearsing Timings
- Setting Up a Speaker-Led Show
- Creating a Custom Show
- Understanding Presenter View
- Using Presenter View
- Sharing
- Packaging Presentations for CD
- Saving a Presentation as a PDF Document
- Saving a Presentation as a Video
- Sending a Presentation via Email
- Presenting a Slide Show Online
- Saving to a Storage Device

 Australia
Australia New Zealand
New Zealand
 Singapore
Singapore
 Malaysia
Malaysia
 Philippines
Philippines
 Thailand
Thailand
 Indonesia
Indonesia
 phone
phone
 email
email
 enquiry
enquiry
























