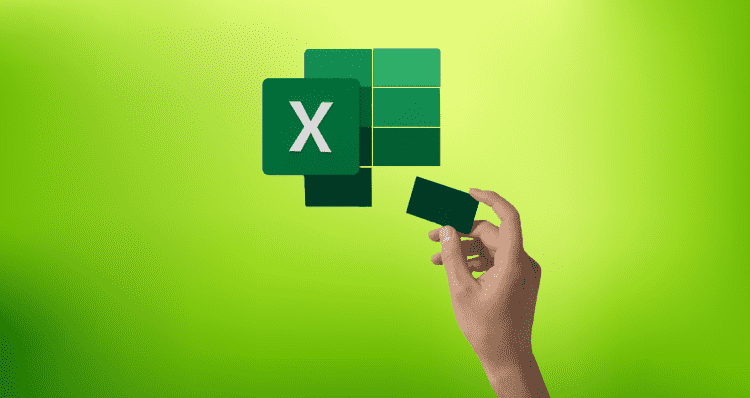Excel is the first application I learned to use when I entered the corporate world and have continued to use day in, day out. Like many Excel users, I learned a lot of Excel skills on the job, picking up colleagues spreadsheets and trying to figure out what exactly was going on or worse still, how to fix it! While this provides ample opportunity for learning and should be encouraged, there will inevitably be knowledge gaps. You learn what you need to know to get your job done but aren't always aware that there may be more efficient ways or shortcuts to achieve the same outcome. Our courses help fill those knowledge gaps. We love seeing our students have lightbulb moments in class.
I still get excited when I learn a new shortcut or how to use a different function! We have compiled a cheat sheet with some quick shortcuts you should make sure you have in your Excel skill set:
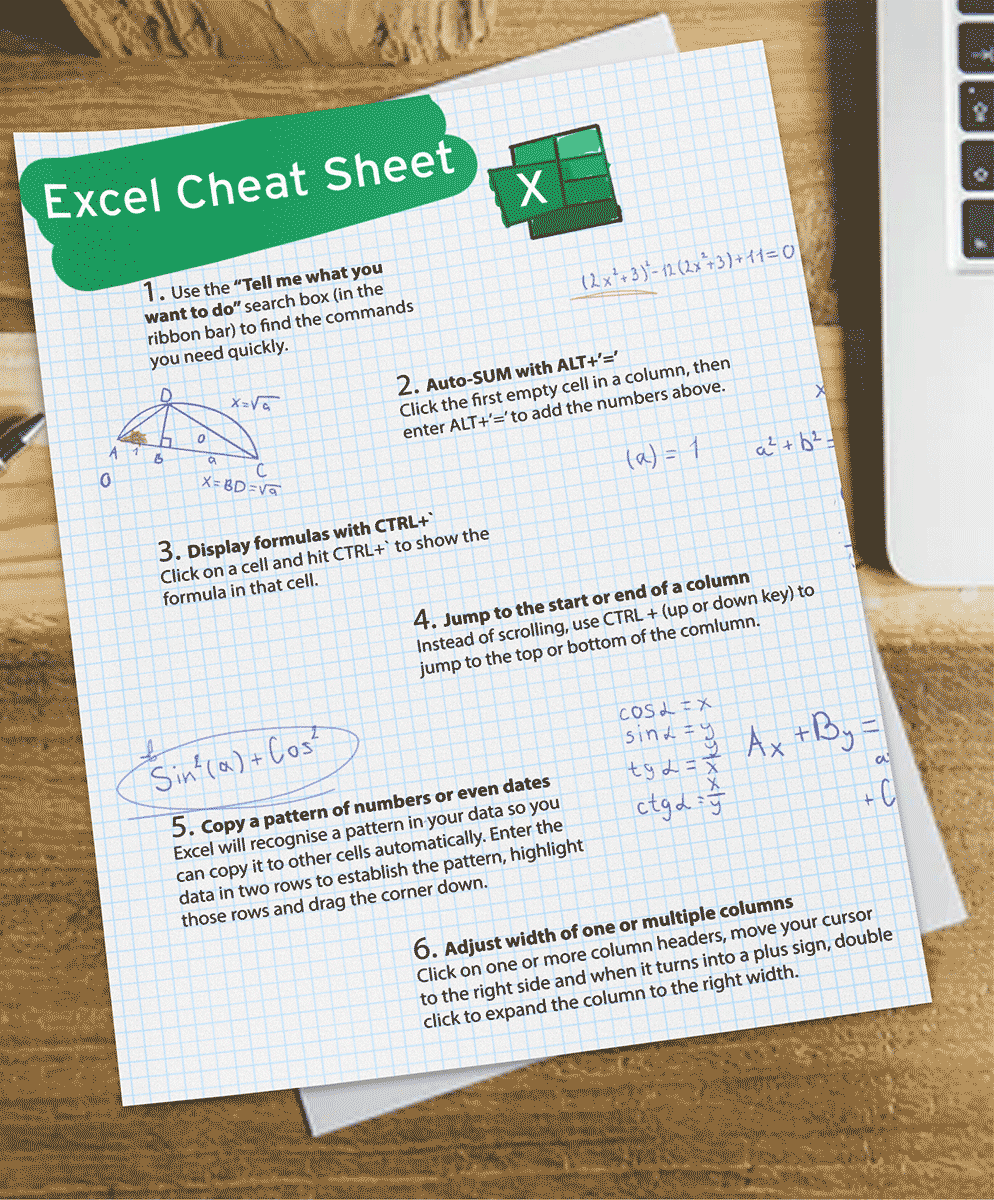
1. Search Box
Use the Search Box in the ribbon to quickly find the commands and functions you need. This can be useful when you know what you want to do but aren't sure where to find the command in Excel.
2. Auto-SUM with ALT '='
Select the first empty cell below your data, then enter ALT and '=" to get the AutoSUM function to appear. It will add the values in the highlighted cells.
3. Display formula with CTRL + '
Select a cell and then CTRL + ' at the same time to make the formula in the cell visible. If you want to see all formulae is a spreadsheet at the same time then use "CTRL ~", all cells containing a formula will display the formula. This could be a quick way of making sure a formula hasn't been overwritten and a hardcoded number entered in its place. To revert to normal view just press "CTRL ~" again.
4. Jump to the Start or End
Dealing with large volumes of data in Excel? Quickly jump to the top or bottom of a string of data using CTRL ↑ or CTRL ↓. Similarly navigate across rows of data using the left or right arrows. Another favourite is "CTRL Home" which takes you back to the top of the speadsheet if you get buried down in the depths and need a quick reset.
5. Copy a Pattern
This is a real timesaver. To copy a pattern of numbers simply enter the first few numbers of a series, select the cells and then drag the bottom corner of the cell down to populate the remainder of your column. Try this with dates also.
6. Adjust Multiple Column Widths
Select one or more columns. Move your cursor to the right border of the selected columns, when the cursor changes to a + then double click to automatically set the width based on the data displayed in each column. Alternatively, when the cursor change to a + drag it left or right to set your preferred width. This width will be applied to all selected columns.
We hope you find these useful. If you want to learn more about Excel check out our range of courses from Beginner to Advanced. We also teach Excel specialist courses; Analysis and Dashboards for reporting, using Excel to get started with Financial Modelling and a VBA course for Excel automation.
Excel Courses

 Australia
Australia New Zealand
New Zealand
 Singapore
Singapore
 Hong Kong
Hong Kong
 Malaysia
Malaysia
 Philippines
Philippines
 Indonesia
Indonesia