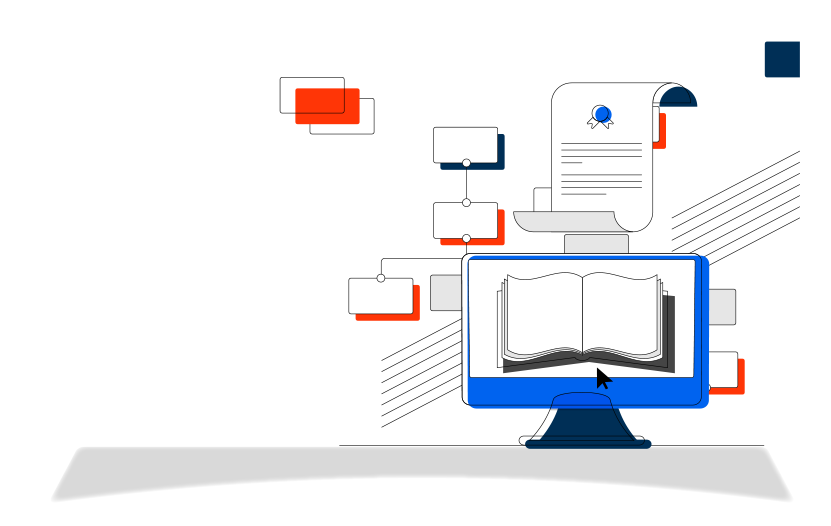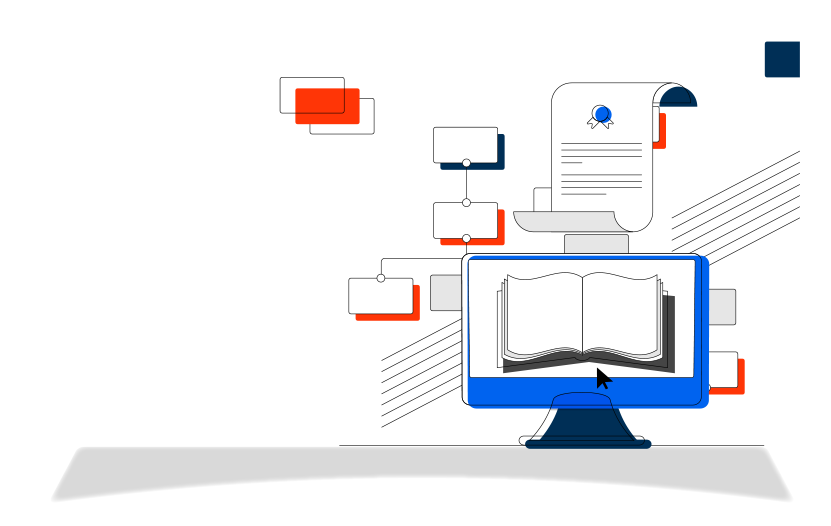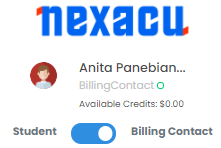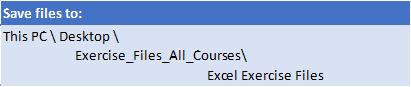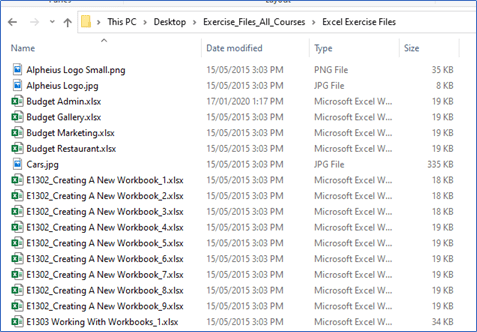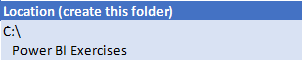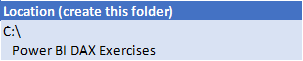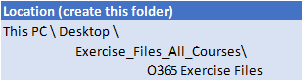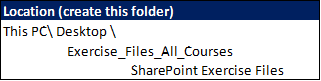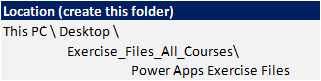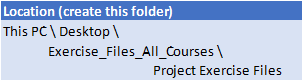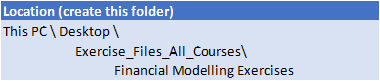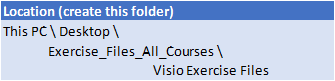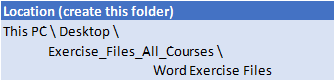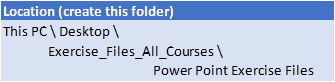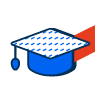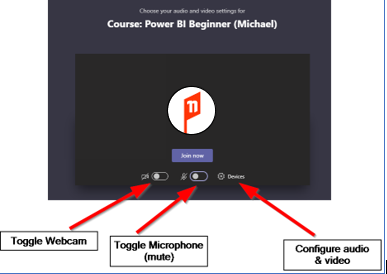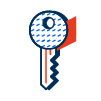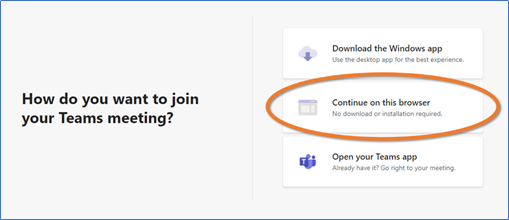Trusted Globally by Leading Organisations
At Nexacu, we are proud to be the trusted training partner for hundreds of leading organisations across Australia, New Zealand, and around the world. From government agencies to multinational corporations, we help teams build practical skills and achieve real outcomes through expert-led training.
- 400+ companies rely on Nexacu for workforce development
- Trusted by government agencies at all levels
- Delivering training across 9 countries and growing

 Australia
Australia New Zealand
New Zealand
 Singapore
Singapore
 Malaysia
Malaysia
 Philippines
Philippines
 Thailand
Thailand
 Indonesia
Indonesia