What is Power Automate?
Power Automate is a simple automation tool that lets you automate frequent tasks, and chain tasks to create a workflow and automate your business processes.
You can create workflows that interact with your chosen applications and services; and automate tasks such as synchronising files, piping data between applications, sending emails, as well as start-to-end processes among other possibilities. Power Automate is a rich UI-based, no-code, universal automation tool, simple enough for users with basic IT skills and powerful enough to be used by experienced programmers.
Not only does power automate work inside the SharePoint suite of applications, it can also connect all kinds of applications outside SharePoint by utilising custom and standard connectors.
It can also connect to more than 500 data sources or any publicly available API, perform simple ETL tasks and set up reminders.
This powerful tool has previously been known as Power Flow or Microsoft Flow.
What are some Uses of Power Automate?
Daily, we have repetitive tasks that would save us valuable time and energy if they could be automated, so we can shift our focus to more important tasks.
For example, you could automate your periodic data flows, clerical tasks, event-based email/invoice/receipt sending, generate mundane reports and get alerts.
In this post, we will look at how to define a Flow in Power Automate, and the different types of flow types provided by default.
What are the Basic Components of Power Automate?
The basic components (flows) or triggers provided by Power Automate function as a fulcrum on which you can automate your processes. They are simple to understand and implement.
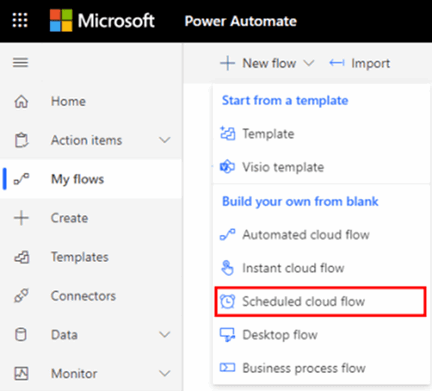
Schedule Flow
If you want something to happen on a specific date and time, you can use the Schedule Flow function, e.g. If you want to purge all deleted emails at 5 AM on Monday morning, and repeat it daily/monthly/weekly/hourly, you could configure a Schedule Flow.
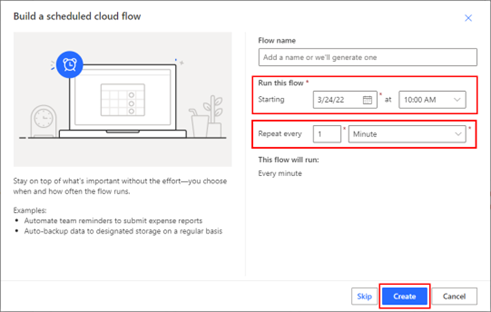
Specify the date and time when you want your flow to start and specify the recurrence in the “Repeat every” section. You can also use the Advanced section to specify further details like time zones, granularity in microseconds etc.
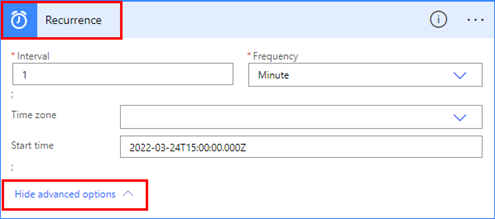
Once you fill in all the details, power automate will show you a summary before it asks you to finally save the new flow.
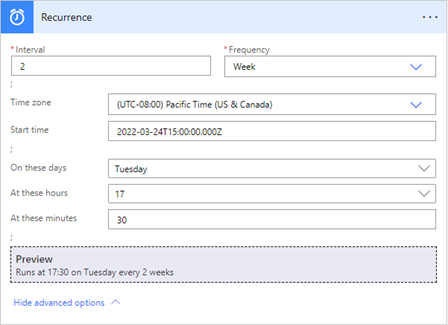
In the above example, the flow starts on March 24 at 3 PM and repeats every two weeks on Tuesdays at 5:30 PM.
Automated Flow
Sometimes you want something to happen when an event occurs, but don't know its time and date in advance. Here, you can use the Automated Flow.
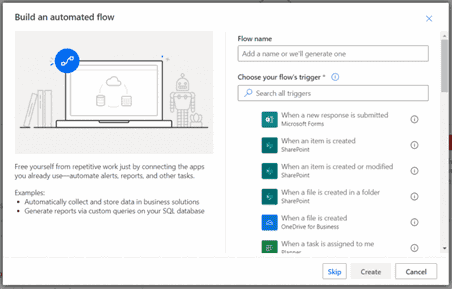
You can specify the event trigger and the action that should be taken as soon as the specified event occurs.
It supports many triggers like receiving an email, the creation of a file or the submission of a response.
Instant flow
This flow can be used to automate repetitive tasks that entail a series of actions to be taken in a particular sequence.
You can specify the stage within your business process when this flow should start.
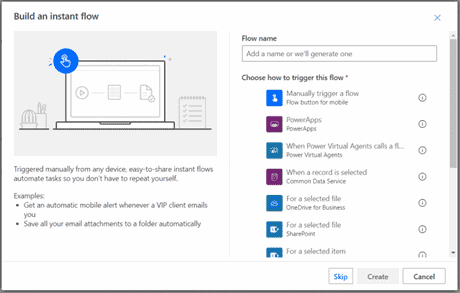
In the example below, you can see an automated flow, where a team leader needs to approve the proposals put together by his sales reps before they are sent to the customer.
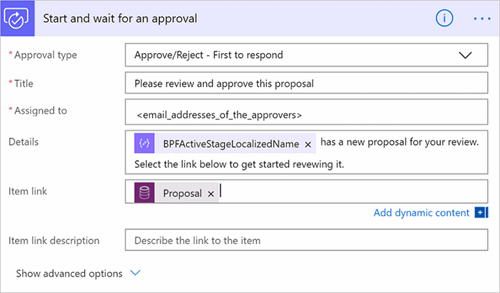
UI Flow
The UI Flow attempts to mimic Robotic Process Automation (RPA), i.e. you first record a series of actions/steps taken by you, and then ask the UI flow to repeat them at the desired time.
e.g. You want to open up your Outlook email, filter all emails that show that an order has been placed the previous night, and then calculate the totals.
To get this done every morning, create a Desktop app UI Flow and record your actions (opening Outlook, Filtering emails, start Calculator, calculate totals) and replay it after saving it.
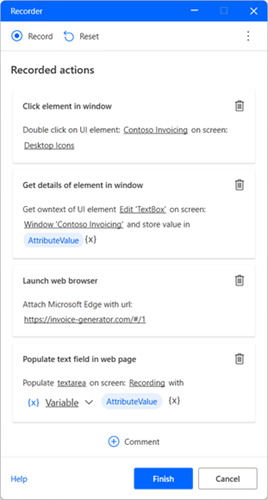
If you want something to happen at the click of a button or on keyboard inputs, use the UI Flow.
Business process Flow
As the name suggests this is to automate a business process and apply certain rules/practices to a process.
E.g. If you want that your procurement department should first get an invoice approved before placing an order, you can use the business process flow to mandate certain conditions before the next step is taken.
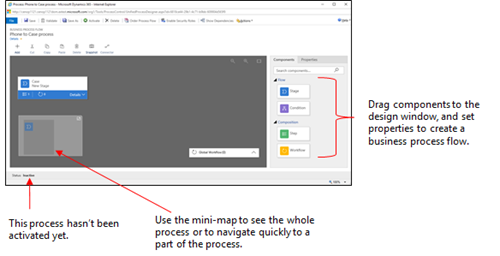
A typical sequence of steps would be to create and name a new business flow, add stages to it, and then add steps to a stage, optionally you can add branch (conditions) to the steps,
Add a workflow and set its properties.
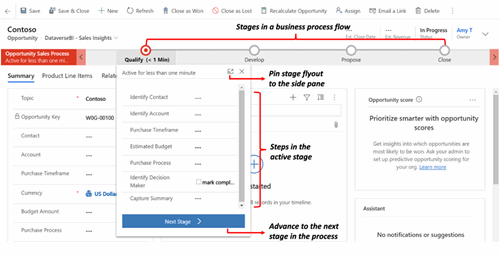
Power Automate will now ensure that all your sequential stages are executed in the correct order of their steps while fulfilling the conditions specified.
Conclusion
Power Automate is a powerful tool that can automate a variety of tasks and save you time and effort. We hope this blog has provided you with a solid foundation of the basic uses of Power Automate. However, if you want to unlock the full potential of this tool, we encourage you to check out our beginner to advanced courses. With our courses, you'll learn how to create complex workflows, connect to various apps and services, and automate even more tasks.
FAQ’s
Can others edit/delete my flows?
After you create a flow, you can control who can edit, delete, or view it.
Can a business process flow be created anywhere in on the Windows platform?
As of Sept 2022, you can create business flows only inside the solution explorer, power apps and dataverse table views, not outside of the solution explorer.

 Australia
Australia New Zealand
New Zealand
 Singapore
Singapore
 Hong Kong
Hong Kong
 Malaysia
Malaysia
 Philippines
Philippines
 Indonesia
Indonesia























