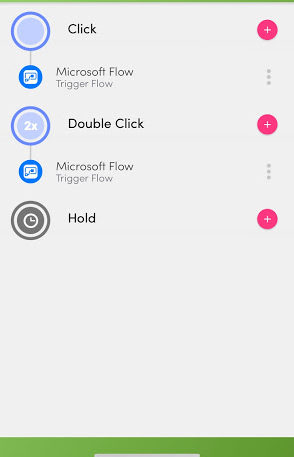When you’re running late the last thing you want to worry about is stopping to reply the host of messages you’ll be receiving wondering where you are. To fix this issue we will be creating a Flow that automatically lets your other meeting members know that you’re running late with the touch of a button.
Before we begin
Before we can begin building our flow we need to ensure that our Flic button has been set up. Follow the steps below to set up your Flic button:
- Ensure that you download the Flic button to your mobile phone. It is available for IOS and for Android.
- Create a Flic account
- Run through the set up wizard to set up your Flic app
- Once your app is configured select “Microsoft Flow” for the action (Click, Double Click or Hold)
- Select the (+) button next to the action you want to trigger on and scroll down to the “Advanced” section on the next screen and select “Microsoft Flow”.
Setting up the Flic app with Microsoft Flow
Now that we have set up our Flic button it’s time to move on and start building our Flow. Follow the steps below to start building your Flow.
- First, create a Blank Flow and search from Flic in the Triggers.
- We will use the “when a Flic is pressed” Trigger
Note: If this is your first time using the Flic app connector you will first need to log in to your Flic account to complete the set up. If this is your first time using the Flic connector you will need to login to your Flic account to complete the set up.
- In settings select the Flic button you want to tie this Flow to and the event that it should be tied to (single click, double click, hold, etc)
- Next find the next upcoming event on your calendar and get the event information.
- To do this, we’ll select “Get Calendar View of Events” Office 365 Outlook Action. (This action will allow us to return events from our calendar within a given date range).
- For a start time we will add an Expression with UTCNow() to get the current date/time at button press. For End Time we will add an expression to get the current date/time plus 1 hour.
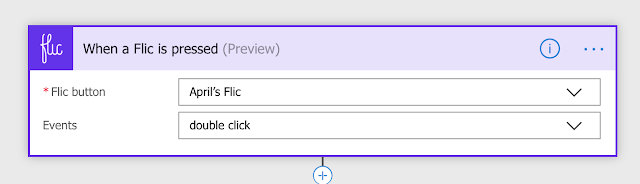
That expression should look like the below: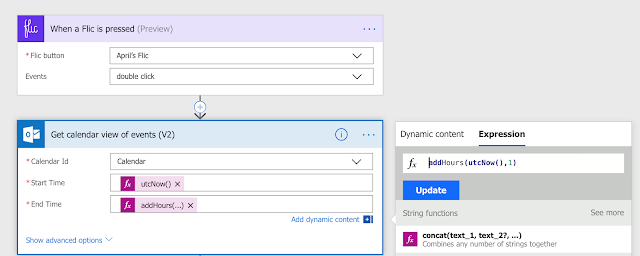
-
- In order to make sure we only get the most recent event and only return that event. We will want to Order by Stat asc and use a Top Count of 1.
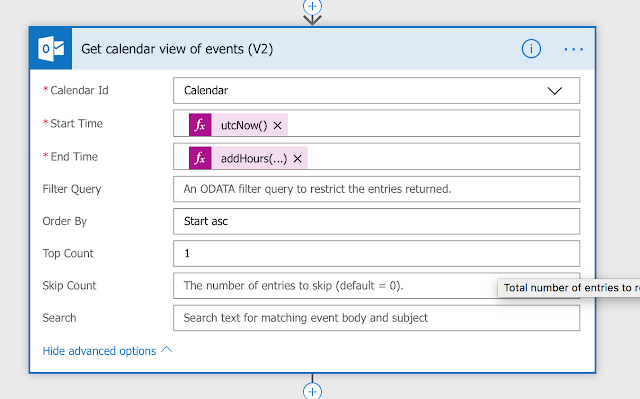
-
- Once we have integrated the information for the meeting we are running late to, the next step is to add a “Send Email”
- The “To” field will be the attendees from our Gets Events Action.
- The “subject” field will be taken from our Get Events Action and we will add “Running Late”.
- Next fill in the body with your apology and let them know you will be there soon.
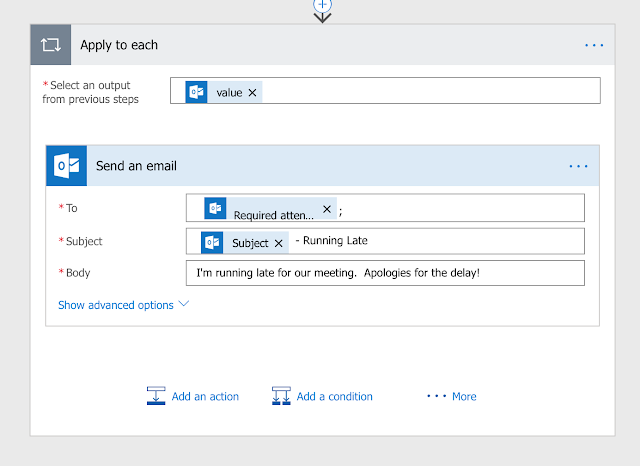
Done! To learn my about Microsoft Flow checkout our Office 365 courses.

 Australia
Australia Singapore
Singapore
 Hong Kong
Hong Kong
 Malaysia
Malaysia
 Philippines
Philippines
 Thailand
Thailand
 Indonesia
Indonesia