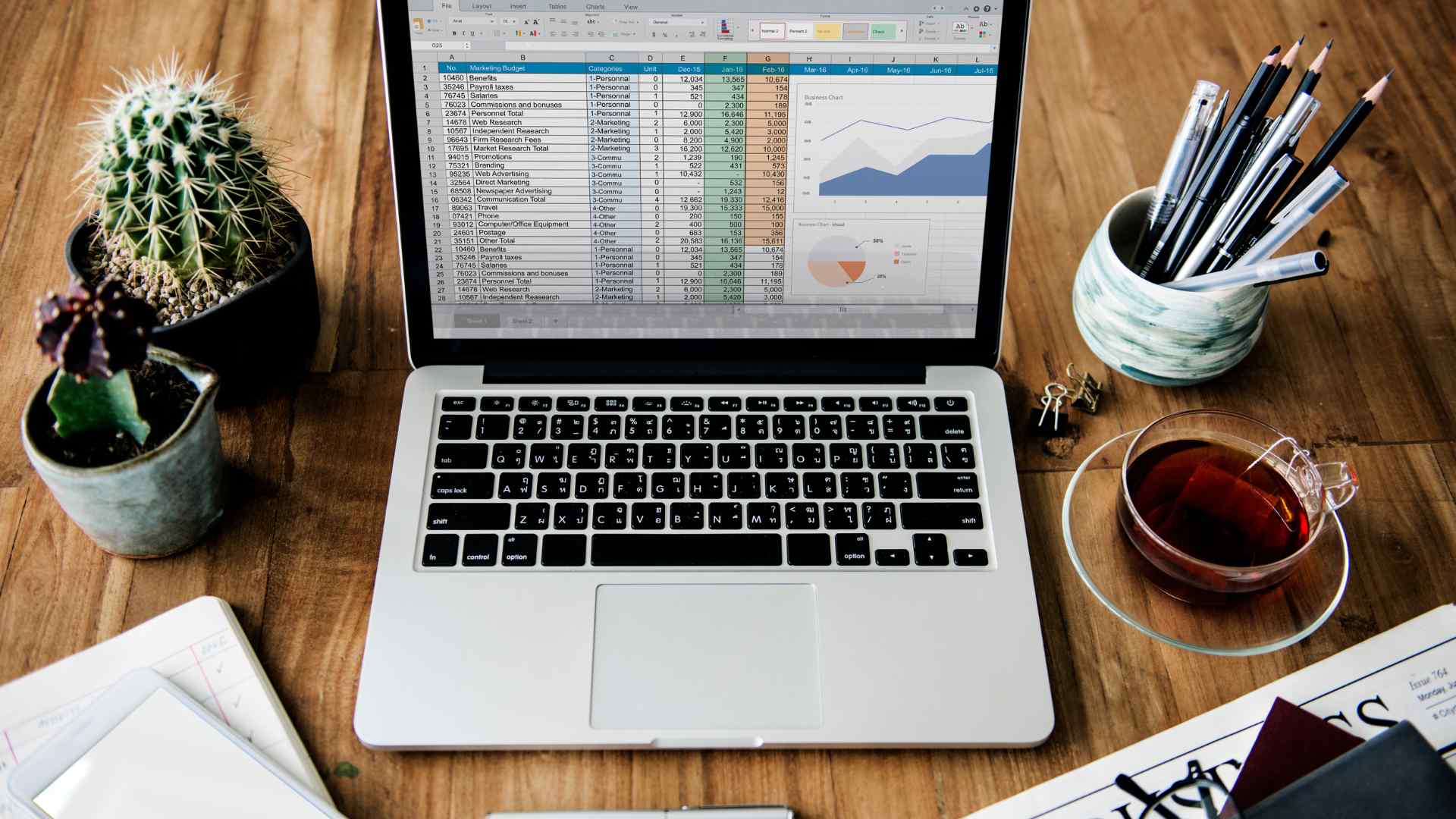
Efficiency in data entry is a hallmark of effective Excel usage, especially in team environments where data consistency is paramount. One powerful technique that aids in this efficiency is the creation of drop-down lists.
Drop-down lists allow users to choose data items from a predefined list, ensuring accuracy and uniformity in data entry. In this guide, we'll walk you through the simple steps to create your custom drop-down list in Excel while also exploring the potential applications and benefits of this feature.
This short guide will show you how to make your own custom drop-down list in five easy steps.
Step 1: Preparing Your Data
The first step in creating a drop-down list in Excel is to open a new spreadsheet and enter the data options you want to include in your list.
For our example, let's consider the scenario of creating a drop-down list of employees. Begin by listing the names of all the employees you want to include in your drop-down list.
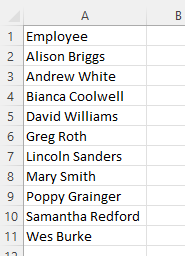
Step 2: Selecting the Target Cell
Next, navigate to the Excel sheet where you want to add the drop-down list. Once there, select the cell where you want the list to appear. In this example, let's select cell B1 as our target cell. This is where the drop-down list will be displayed for easy selection.
Step 3: Accessing Data Validation
To create a drop-down list, you need to utilise Excel's "Data Validation" feature.
You can find this feature within the "Data" tab, located at the top of your Excel sheet. Click on the "Data Validation" option to open the data validation settings.

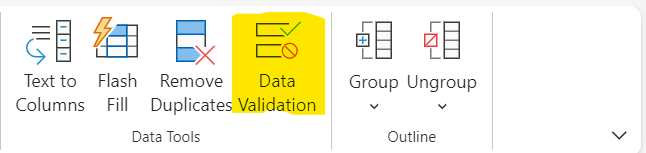
Step 4: Choosing 'List' as the Allow Option
In the "Data Validation" dialog box that appears, you'll notice various options under the "Allow" field. To create a drop-down list, select "List" from the available options. This tells Excel that you want to limit the cell's input to a predefined list of values.
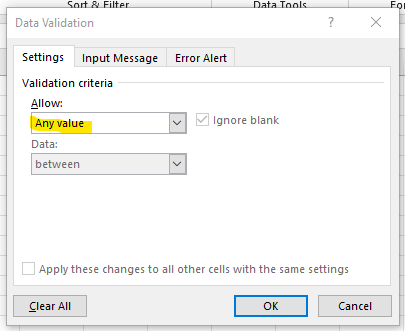
Step 5: Specifying the Source for Your Drop-Down List
With the "Data Validation" dialog box still open, return to the Excel sheet where you entered your list of employees. Click on the source box within the dialog box. This is where you'll specify the range of cells containing your list data.
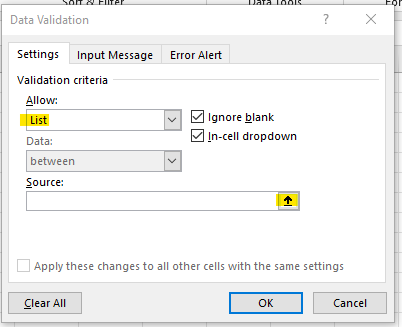
There are two ways to specify the source for your drop-down list:
a) Click and Drag: Click on the first cell containing a name in your list and drag your mouse to select all the employee names in your sheet. This method is particularly useful when your list is in a contiguous range.
b) Manual Entry: If your list is not in a contiguous range or you prefer to enter the cell range manually, you can do so by typing the cell references directly into the "Source" field within the "Data Validation" dialog box.
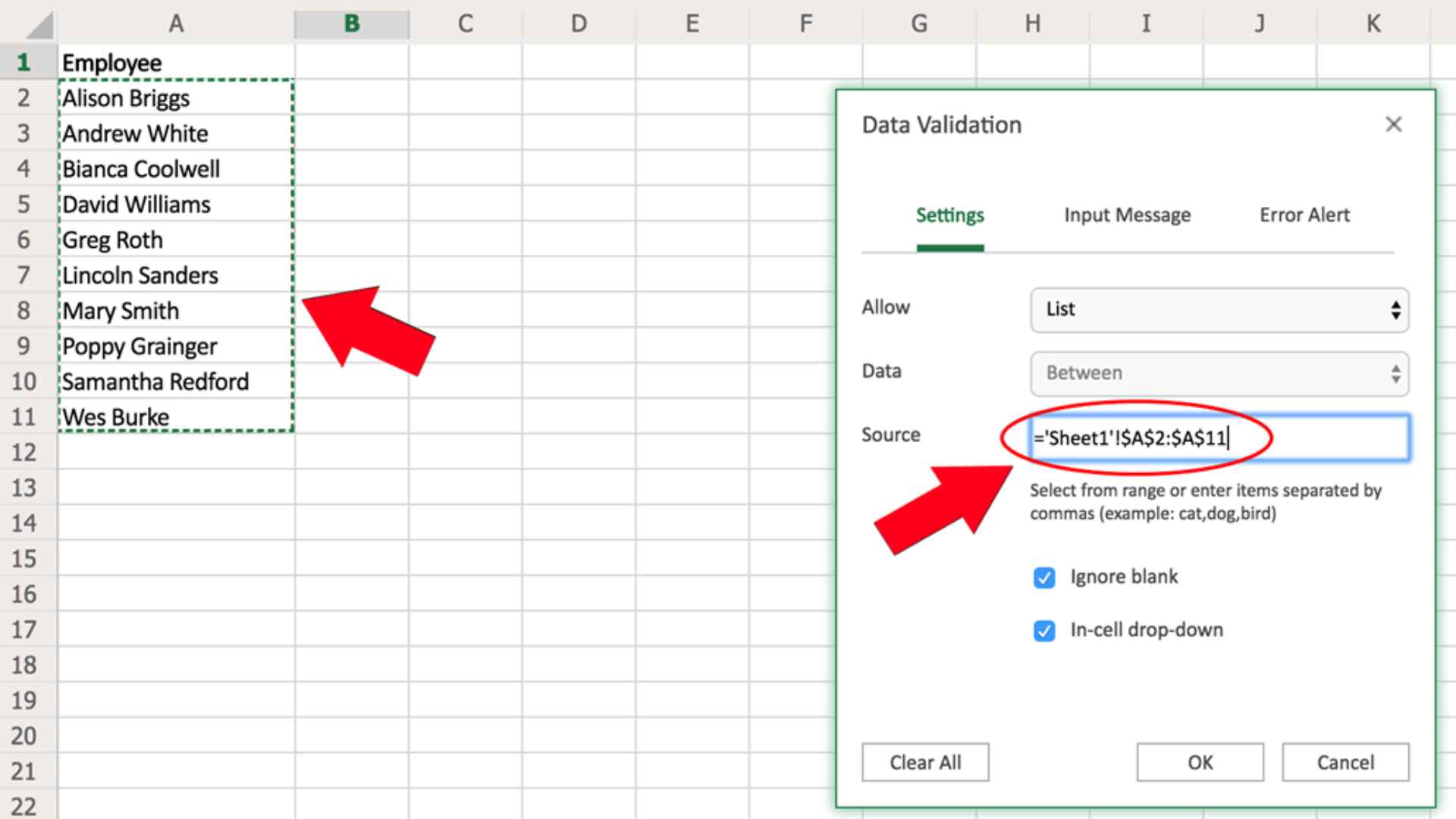
Once you have specified the source for your drop-down list, click the "OK" button to confirm your settings.
Congratulations! You have successfully created a drop-down list of employees in cell B1 of your Excel sheet. Users can now select an employee from the list, making data entry more efficient and consistent.
Potential Applications and Benefits
Now that you've mastered the art of creating drop-down lists in Excel, let's explore some potential applications and benefits of this feature:
- Data Entry Efficiency: Drop-down lists significantly streamline data entry by offering a predefined set of options. This reduces the likelihood of typographical errors and ensures data consistency.
- Inventory Management: In scenarios where you need to manage inventory or product databases, drop-down lists can be used to select product names, categories, or status, simplifying tracking and analysis.
- Employee Management: As demonstrated in our example, you can use drop-down lists for employee data, making it easy to select names, departments, or job titles when maintaining personnel records.
- Survey and Form Creation: When designing surveys or forms in Excel, drop-down lists provide respondents with a predefined list of response options, simplifying data collection and analysis.
- Budgeting and Expense Tracking: For financial spreadsheets, drop-down lists can be employed to categorise expenses, allocate budgets, or select payment methods, ensuring accurate financial record-keeping.
- Project Management: In project management, you can use drop-down lists to assign tasks, select project statuses, or categorise issues, enhancing project tracking and organisation.
Creating drop-down lists in Excel is a straightforward process that can significantly improve data entry accuracy and consistency.
Advanced Excel Skills to Elevate Your Potential
By following the five easy steps outlined in this guide, you can harness the power of drop-down lists to streamline your Excel workflow. Whether you're managing employee data, product lists, or any other type of information,
Excel's drop-down lists are a valuable tool for maintaining data integrity and efficiency in your spreadsheets. Explore the possibilities, and take your Excel skills to the next level by delving into advanced Excel courses to become a true Excel expert.
Beyond the creation of drop-down lists, Excel offers a plethora of features and functions that can greatly enhance your data management and analysis capabilities. If you're looking to elevate your Excel skills, consider exploring our Excel courses starting with Beginner.
These courses provide in-depth knowledge and practical insights into Excel's powerful features, enabling you to become a proficient Excel user. Whether you're a beginner or an experienced Excel user, there's always more to learn to improve your productivity and proficiency.
 Australia
Australia
 New Zealand
New Zealand
 Singapore
Singapore
 Hong Kong
Hong Kong
 Malaysia
Malaysia
 Philippines
Philippines
 Thailand
Thailand
 Indonesia
Indonesia
 phone
phone
 email
email
 enquiry
enquiry
























