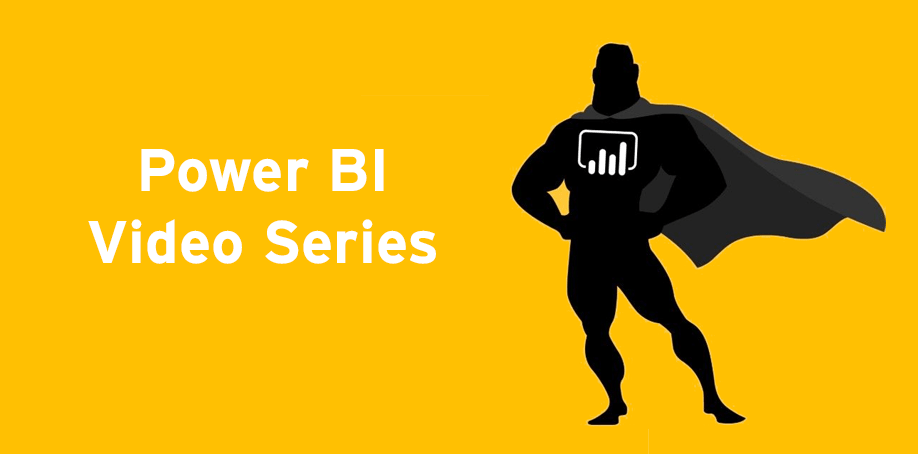
Power BI Video Series | Episode 1
In this video series, Trainer Steven Knight covers key aspects of using Power BI Reports and Dashboards, in eight short & accessible episodes. This episode covers how to access a report shared with you by a colleague.
This video is applicable for both Windows and Mac operating systems, and simply requires the use of an up-to-date web browser.
Accessing a Power BI Report
When a Power BI Report has been shared with you, an email notification will be sent to your inbox. This email will contain an optional message from the sender and a large yellow Go to Dashboard button.
Once clicked, this button will launch your browser and load up Power BI. If you have not recently logged in, you may be prompted to enter your Office 365 credentials. Once completed, the shared Power BI Report will be available for use on your web browser.
Within the report there is a range of viewing options available to you, these will be covered later in this series.
Navigating within Power BI Reports
Clicking on any part of the displayed visualizations will redirect you to the relevant page containing the data used in the visual. The column directly to the left of the report displays the other available pages for easy navigation.
Navigating between Power BI Reports
The far-left navigation column is used predominantly for navigating between different reports. This can be done through Favorites, Recent and Shared with me options on this menu.
If you regularly need to access several reports, it is a good idea to "favorite" your reports to make accessing them in the future as simple as possible. In the ribbon that runs across the top of the report, select the star labelled Favorite. You can remove them from favorites through the same process.
The Shared with me option will display reports you have been previously given access to. This feature will save time searching for the invitation link in your inbox.
Also in this column is the Recent option, similarly acting as a great time saver. Once again this makes return access to previously viewed reports a great deal faster.
If you found Episode 1 of our Power BI Video series helpful be sure to keep an eye out for the next installments coming soon.
To learn more about Power BI and our range of training options. View Power BI Courses
 Australia
Australia
 New Zealand
New Zealand
 Singapore
Singapore
 Hong Kong
Hong Kong
 Malaysia
Malaysia
 Philippines
Philippines
 Thailand
Thailand
 Indonesia
Indonesia
 phone
phone
 email
email
 enquiry
enquiry
























