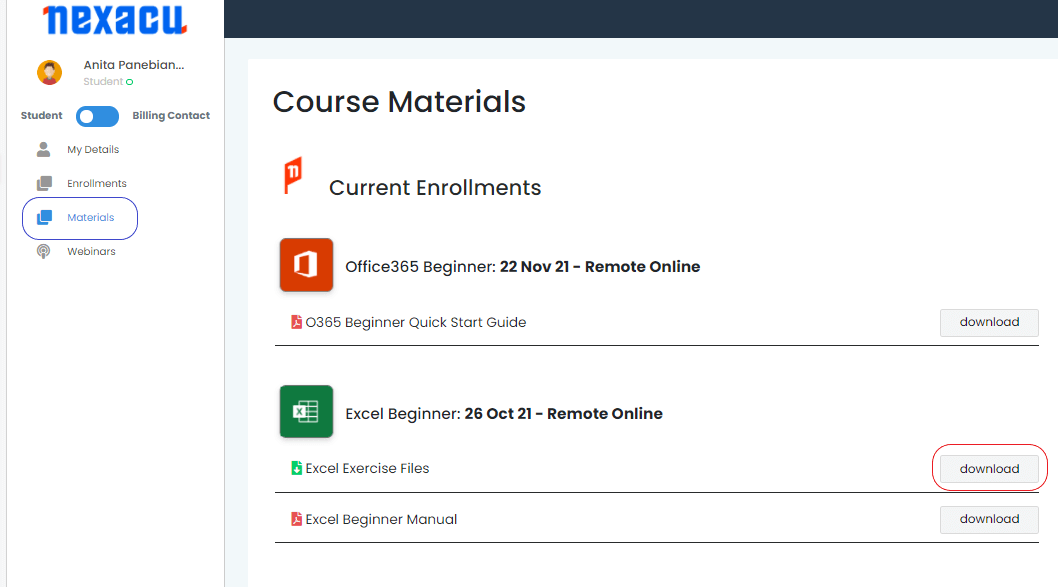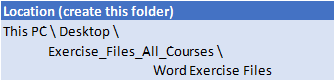Smart Art
Understanding SmartArt
Inserting a SmartArt Graphic
Inserting Text
Indenting Text
Changing the SmartArt Style
Changing SmartArt Colours
Changing a SmartArt Layout
Adding More Shapes to SmartArt
Resizing SmartArt
Master Documents
Understanding Master Documents
Understanding Subdocuments
Creating a Master Document
Creating Subdocuments
Working with Master Document Views
Inserting Subdocuments
Formatting a Master Document
Editing Subdocuments
Merging Subdocuments
Splitting Subdocuments
Deleting Subdocuments
Building a Table of Contents
Printing a Master Document
Cross Referencing
Creating Cross-Reference
Deleting Cross-Reference
Proofing
Proofreading Your Document
Using Proofreading Marks
Disabling the Spelling and Grammar Checker
Customising the Spelling Checker
Customising the Grammar Checker
Setting a Different Proofing Language
Translating Selected Text
Setting the Default Language
Tracking
Understanding Tracking Changes
Enabling and Disabling Tracked Changes
Switching Between Simple Markup and All Markup
Using Comments in Tracked Changes
Showing and Hiding Markup
Showing Revisions Inline and in Balloons
Advanced Tracking Options
Accepting and Rejecting Changes
Protection
Understanding Document Protection
Making a Document Read Only
Working with a Read Only Document
Restricting Formatting
Working with Formatting Restrictions
Restricting Editing
Making Exceptions
Stopping Document Protection
Applying an Open Document Password
Applying a Modify Document Password
E-Forms
Understanding Electronic Forms in Word
Creating the Form Layout
Understanding Content Controls
Displaying the Developer Tab
Inserting Text Controls
Setting Content Control Properties
Inserting the Date Picker Control
Inserting Prompt Text
Inserting Formulas
Inserting a Combo Box Control
Inserting a Drop Down List Control
Protecting and Saving the Form
Using an Electronic Form
Editing a Protected Form
Long Documents
Understanding Tables of Contents
Inserting a Table of Contents
Navigating with a Table of Contents
Updating Page Numbers
Updating a Table of Contents
Customising a Table of Contents
Formatting a Table of Contents
Understanding Indexing
Marking Index Entries
Creating an AutoMark File
Marking Index Entries with an AutoMark File
Removing Marked Entries
Generating an Index
Modifying the Index Format
Updating an Index
FootNotes EndNotes
Understanding Footnotes and Endnotes
Inserting Footnotes
Inserting Endnotes
Locating Footnotes and Endnotes
The Footnote and Endnote Dialog Box
Changing the Number Format
Converting Footnotes and Endnotes
Deleting Footnotes and Endnotes
Breaks
Understanding Building Blocks
Inserting a Building Block
Creating Quick Parts
Saving Building Blocks
Inserting Quick Parts
Editing Building Blocks
Deleting Building Blocks
Saving Building Blocks to a Template
AutoText versus Quick Parts
Collaboration
Co-Authoring Documents
Saving to SkyDrive
Sharing Documents
Opening Shared Documents
Comparing Docs
Understanding Document Comparisons
Selecting Documents to Compare
Accepting and Rejecting Changes
Saving the Revised Document
Fields
Understanding Fields
The Field Dialog Box
Inserting a Document Information Field
Setting Field Properties
Showing and Hiding Field Codes
Showing and Hiding Field Shading
Inserting Formula Fields
Inserting a Date and Time Field
Updating Fields Automatically When Printing
Locking and Unlocking Fields
Applying a Number Format
Macros
Understanding Macros in Word
Setting Macro Security
Saving a Document as MacroEnabled
Recording a Macro
Running a Macro
Assigning a Macro to the Toolbar
Assigning a Keyboard Shortcut to a Macro
Editing a Macro
Creating a Macro Button Field
Copying a Macro
Deleting a Macro
Tips for Developing Macros

 Australia
Australia New Zealand
New Zealand
 Singapore
Singapore
 Hong Kong
Hong Kong
 Malaysia
Malaysia
 Philippines
Philippines
 Thailand
Thailand


 MO-101 Word Certification
MO-101 Word Certification