Adobe InDesign is a powerhouse when it comes to design—and knowing the right hacks can make all the difference. I’ll guide you through 5 Adobe InDesign hacks every designer should know, from time-saving shortcuts to workflow wonders that will elevate your designs and fast-track your process.
Unlocking Efficiency with Quick Apply

Picture this: you’re deep in the throes of a design project, and you find yourself constantly hunting for frequently used items or manually applying styles. It’s time-consuming and breaks your creative flow. Enter Quick Apply - with the simple keyboard shortcut of Command + Return, you can activate this feature that will streamline your InDesign workflow and help you create visually stunning designs. In this article, we’ll share some essential InDesign tips to enhance your workflow.
Customising the Quick Apply window to display frequently used items, such as style sheets, significantly increases efficiency and lets you focus on the creative aspects of your project. The process is simple and helps you save valuable time:
- Select the desired text or frame.
- Open the Quick Apply panel.
- Start typing the name of the item.
- Voila! Matching results pop up, saving you valuable time and needless scrolling.
But that’s not all. Quick Apply even offers additional keyboard shortcuts for applying styles and commands, so you don’t need to close the panel or remove your hands from the keyboard.
Mastering the Links Panel for Ultimate Control

When it comes to managing your graphics and assets, the Links Panel is your command centre. It lists all files placed in a document, including graphics and assets managed on a server.
You see, every artwork in an InDesign file can be either linked or embedded. Linked artwork maintains a connection to the original file and keeps the document size small. On the other hand, embedded artwork incorporates the full-resolution file, resulting in a larger document size. This gives you the ultimate control over your document’s size and the flexibility to choose what suits your project best, whether it’s an InDesign file or a PowerPoint file.
The Links Panel enables you to:
- Update modified links
- Restore missing links
- Replace links with different source files
- Sort and manage links with extended details like Creation Date and Layer
And the cherry on top? When relinking or updating a file, InDesign automatically preserves any transformations applied within the document, such as scaling and rotations. So no more worries about losing your carefully tweaked settings.
Advanced Text Handling Techniques
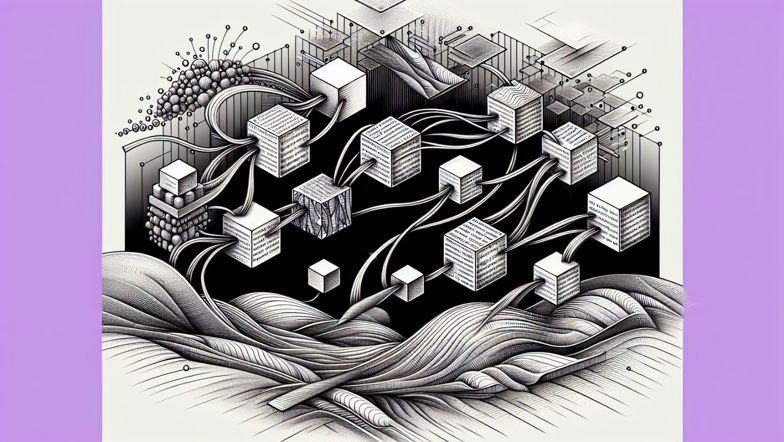
While the graphical elements of a design often steal the show, text handling is the unsung hero that keeps the narrative flowing smoothly. Let’s dive into three advanced Text Handling techniques that will not only help you avoid embarrassing mistakes but also give your content a polished, professional touch. With these tips and tricks, you can master Threading Text Frames, GREP Styles, and Anchoring Objects.
Threading Text Frames
Threading Text Frames in InDesign allows your text to flow seamlessly from one frame to another, distributing a passage of text across various frames, and preventing overflow. It’s like connecting the dots, but here, the dots are your text frames.
Threading text is as easy as 1-2-3. Here’s how:
- Create a series of text frames.
- Link them using the Type Tool. A loaded text cursor indicates readiness to flow text into another frame.
- Click inside the next frame, and there you have it - a smooth content flow as you edit or format.
Want to visualize the connections between your text frames? No problem! Here’s how:
- Display text threads under the View and Extras menu.
- If there’s no existing frame to flow the text into, InDesign can automatically create a new one when you click on the page with a loaded text cursor.
Utilising GREP Styles
GREP styles do enable the application of complex character formatting automatically across large text sections by identifying patterns using expressions.
With these features, you can automatically apply character styles to text patterns within a paragraph style. They simplify the formatting process and make it easier to apply consistent text styling.
InDesign’s GREP utility uses meta-characters, like ‘\b’ for word boundaries and ‘\d’ for four consecutive digits, to automate text formatting operations such as bolding specific years or changing text arrangements.
Anchoring Objects
As a designer, you’re well aware of the frustration of images moving around when you change your text flow. That’s where the magic of Anchoring Objects comes into play. Anchored objects move along with the text when it reflows, maintaining their relative position to the associated text. This ensures that images and other elements remain in the correct position even when the text flow changes.
But anchoring isn’t just for images. It can be applied to various elements such as text boxes, or other items like callouts or sidebars, which need to stay with specific text.
And the best part is, you’re not stuck with a one-size-fits-all approach. Anchored objects can be positioned inline with the text, above the line, or custom positioned. This provides you with multiple ways to integrate images and elements seamlessly within the text frame.
Creating Interactive PDFs with Ease

Adobe InDesign enables you to create interactive PDFs by adding hyperlinks, buttons, and forms, enhancing the document’s navigation. Having advanced Adobe InDesign skills can make this process even smoother for indesign users.
To make your interactive PDF even more user-friendly, you can add dynamic page transitions, interactive features like a table of contents, bookmarks, multiple page sizes, and an interactive popup.
But wait, there’s more! Your interactive PDFs can be made even more engaging through the inclusion of multimedia elements, such as videos and audio clips, directly in InDesign. When it comes to exporting your interactive PDF, remember to select the correct compatibility level to ensure all interactive elements function as intended.
The Power of Object Styles

Alongside Adobe Photoshop, InDesign’s Object Styles consist of settings for:
- Stroke
- Color
- Transparency
- Effects like drop shadows
- Text options including paragraph styles
- Text wrap
Object Styles can be applied to all types of objects, groups, and frames.
Within the Object Styles panel, you have the ability to:
- Include or exclude certain settings in styles
- Base new styles on existing ones for cascading updates
- Assign keyboard shortcuts for rapid application
- Apply styles selectively to certain attributes of an object, such as using a color theme tool
Using Object Styles enhances productivity by allowing designers to increase efficiency, clear overrides to revert objects to the defined style, and import styles from other documents. This ensures uniform formatting across projects.
Elevate Your Skills with Nexacu
With Nexacu's expert-led courses, you're guaranteed a front-row seat in the classroom of design innovation. As we've navigated through the transformative hacks of Quick Apply, the Links Panel, advanced Text Handling Techniques, Interactive PDFs, and Object Styles, it's clear that these are more than just tips; they're essential skills that can be honed and perfected with Nexacu's comprehensive training.
When it comes to design, where precision is paramount and creativity is your currency, Nexacu's Adobe InDesign courses are your golden ticket to becoming a design virtuoso.
So why wait? Visit Nexacu's Adobe InDesign courses to embark on your transformative journey today and turn your Adobe InDesign experience into a smooth, exhilarating adventure!
Frequently Asked Questions
Is Adobe InDesign a skill?
Yes, Adobe InDesign is a valuable skill for various professions like graphic design, marketing, and publishing. It is widely used in creative and technical fields.
How does Quick Apply enhance efficiency in Adobe InDesign?
Quick Apply enhances efficiency in Adobe InDesign by providing easy access to frequently used items, offering keyboard shortcuts for applying styles and commands, and allowing customisation to display often-used items. This makes it easier to access and apply styles and commands, ultimately saving time and improving workflow.
What is the purpose of the Links Panel in Adobe InDesign?
The purpose of the Links Panel in Adobe InDesign is to manage and control all the files placed in a document, allowing you to update, restore, and replace links as needed. It's a handy tool for keeping track of your linked files.
Can you explain Threading Text Frames in InDesign?
Threading Text Frames in InDesign connects multiple text frames, allowing text to flow seamlessly from one frame to another, which is useful for maintaining readability in complex layouts.
How can I make my PDFs interactive in Adobe InDesign?
You can make your PDFs interactive in Adobe InDesign by adding hyperlinks, buttons, forms, multimedia elements, and dynamic page transitions, as well as interactive features like a table of contents and bookmarks. This provides a great way to engage your audience and enhance the user experience.
 Australia
Australia
 New Zealand
New Zealand
 Singapore
Singapore
 Hong Kong
Hong Kong
 Malaysia
Malaysia
 Philippines
Philippines
 Thailand
Thailand
 Indonesia
Indonesia























