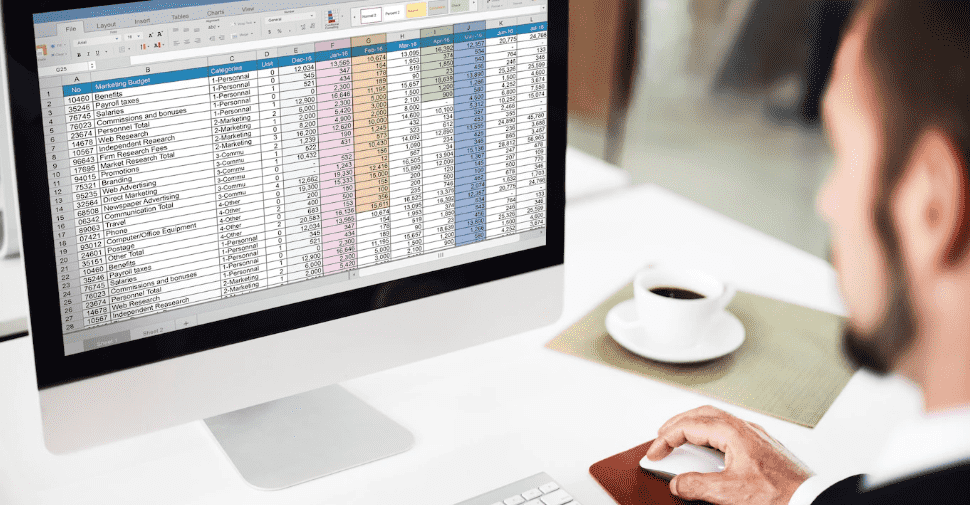Excel has always been one of the favourite Microsoft 356 programs due to its functionality and features. It has always been an indispensable tool in any industry for dealing with a massive amount of figures and data that requires sorting, organizing, and analyzing.
It's important to note that the Autofill feature in Excel is an excellent time saver when dealing with lots of data at once. This feature can automatically number rows and columns without having to type in data manually. Excel's auto-numbering system comes in handy no matter the size of the data you're dealing with.
Read more to learn how to fill multiple cells in Excel.
How to Autofill Columns and Rows Effortlessly
It's safe to say that auto-filling cells in Excel is a relaxing walk in the park. You only need to follow three simple steps to accomplish this.
Step 1: Select a Cell
First things first, select a cell you want to fill for the range. You must also type the first value you'd want as the starting point. or the first formula that you want to be copied to adjacent appropriate rows or columns.
When a cell is selected, a small green square will appear in the bottom right-hand corner. This is the fill handle. When you hover over this, a black cross appears. 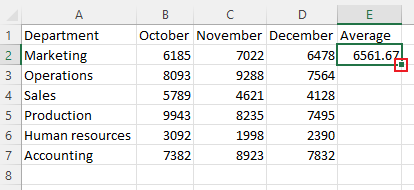
Step 2: Drag the Fill Handle
When clicked and dragged across cells in your spreadsheet, the formula in the original box will be replicated in the boxes next to it. If there is no formula, the value in the cell will be replicated instead.
Excel will show a preview of the value upon dragging the fill handle. You can choose a different pattern by holding down the right-click and choosing from a selection of patterns.
Note: You can fill the cells in increasing order by dragging the fill handle to the right or down. For the decreasing order, you may drag it to the left or up.
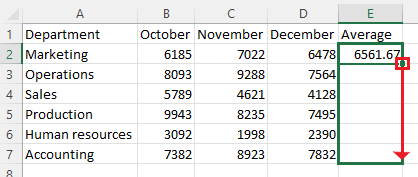
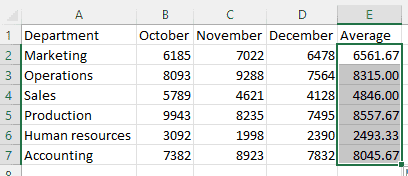
Step 3: Double-Click the Fill Handle
Double-clicking the fill handle will autofill down to the last row of data on the left of the current column. The result will be a complete list with all the data.
Remember that when you move, remove, or add rows, the auto-filled numbers are not automatically updated.
What you can do is update the sequential numbering manually by choosing two numbers in the sequence and dragging them to the end of your preferred range.
Make the Most of Excel with Adequate Training and Practice
Most Excel features are straightforward and convenient to use with the right training. Excel training requires hands-on practice and application to achieve the highest proficiency. You can count on trainers to help you achieve expertise in one of the most useful tools in the professional world.
Nexacu is a leader in training Excel. Our Microsoft Excel training courses will help you take your skills to another level. Our training courses will equip you with the skillset you need to ace all kinds of tasks - whether for personal use, for your business, or in the workplace.
Skyrocket your career with our Beginner, Intermediate, Advanced, and Expert-level MS Excel courses and let us help you gain the practical skills and knowledge you need (at your own pace).
 Australia
Australia
 New Zealand
New Zealand
 Singapore
Singapore
 Hong Kong
Hong Kong
 Malaysia
Malaysia
 Philippines
Philippines
 Thailand
Thailand
 Indonesia
Indonesia